厌倦了Windows自带的远程桌面连接?试试TeamViewer
小猪之最
2018-10-05 14:31:58
我们经常会遇到这样一种情况:去机房上课,可是想用自己的电脑,又不允许自带电脑,这时我们很自然地想到了远程桌面连接。Windows自带了一个远程桌面连接的工具,在Windows+R的运行界面输入mstsc即可打开,但是这个工具在连接上有着许多限制:
- 连接非局域网计算机不方便
- 一般情况下,被连接的计算机需要密码
- 文件传输不方便,需要在设置中提供本地主机的驱动器。
遇到这些问题,怎么办?我们可以使用一个为远程桌面连接而生的工具,叫做**TeamViewer**。
**TeamViewer**的好处
- 无需过多配置,直接连接
- 可连接任何计算机,只要你有那台计算机的ID和密码
- 文件传输和远程桌面分开,文件传输速度快
- 远程控制不用锁定被控制机
- 支持多平台(Windows,MacOS,Linux发行版,Android,iOS...)
# 第一章 获得TeamViewer
**注意:以下的步骤需要在两台计算机上同时进行**
## 第一步 下载
进入TeamViewer中国区网站[→点击我进入←](https://www.teamviewer.com/zhCN/)
然后点那个绿色的免费下载就行了。
如果出现“链接炸了”的情况,请百度搜索“TeamViewer”然后去各大下载站下载。
## 第二步 安装
打开刚下载的程序,按下图选择单选框然后点击“接受 - 完成”
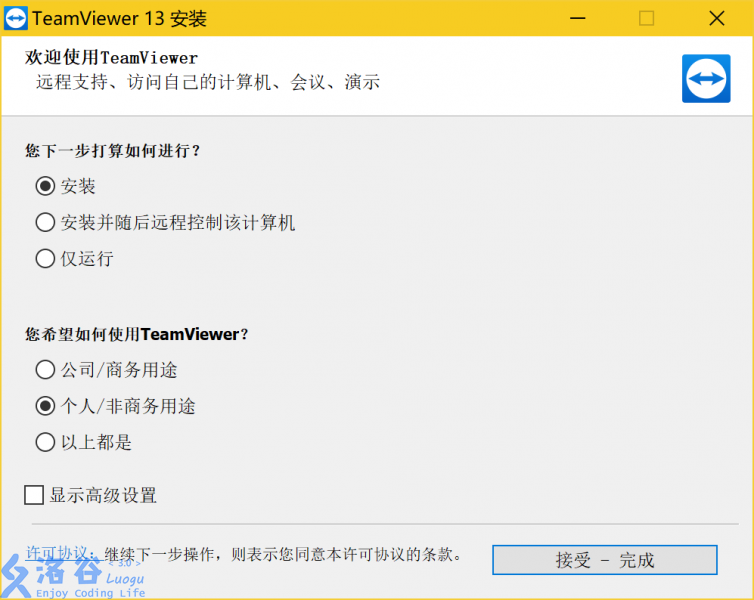
安装完后会出现这样的一个界面
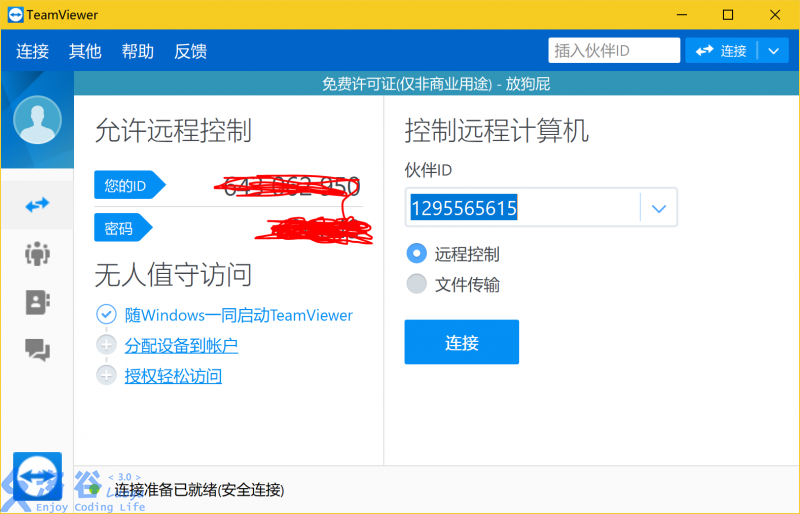
# 第二章 远程控制
我们在第二台电脑安装TeamViewer 然后打开。
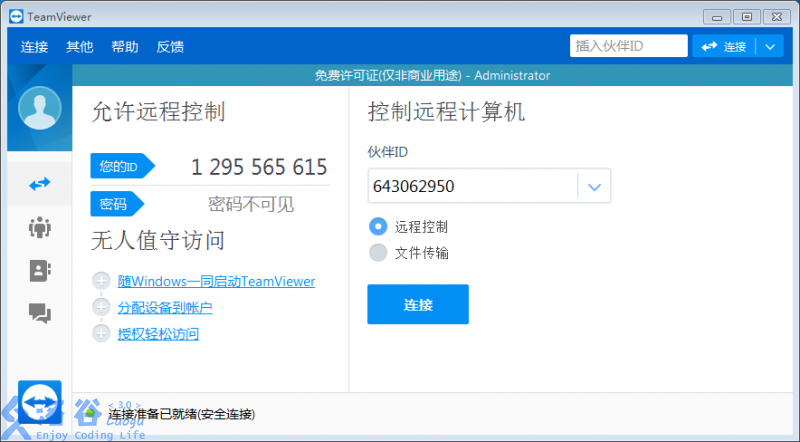
这里可以看到我已经输好了伙伴ID,现在点击连接。
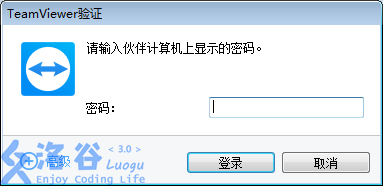
把第一台计算机上显示的密码输进去。
可以看到这台计算机顺利连接了远程主机。
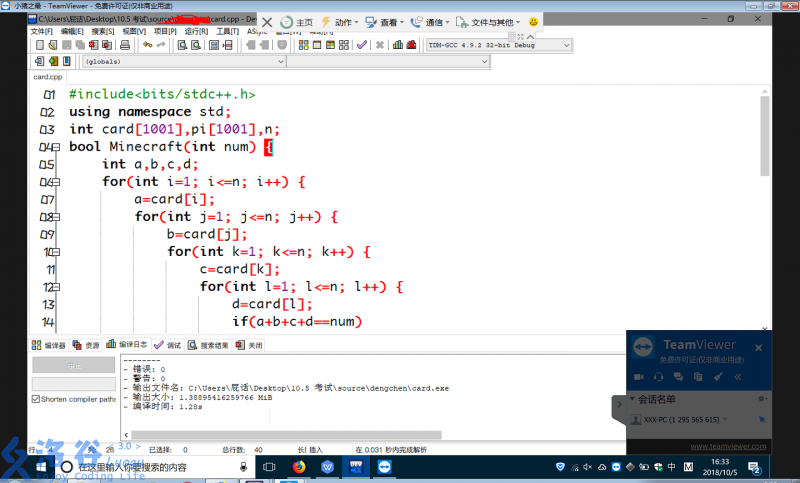
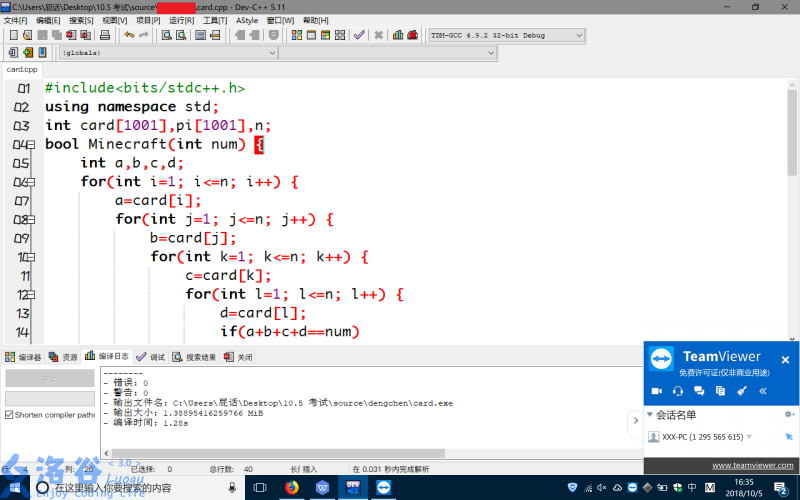
# 第三章 文件传输
现在我们看看TeamViewer的文件传输功能。打开TeamViewer,选中右边的单选框中的“文件传输”。
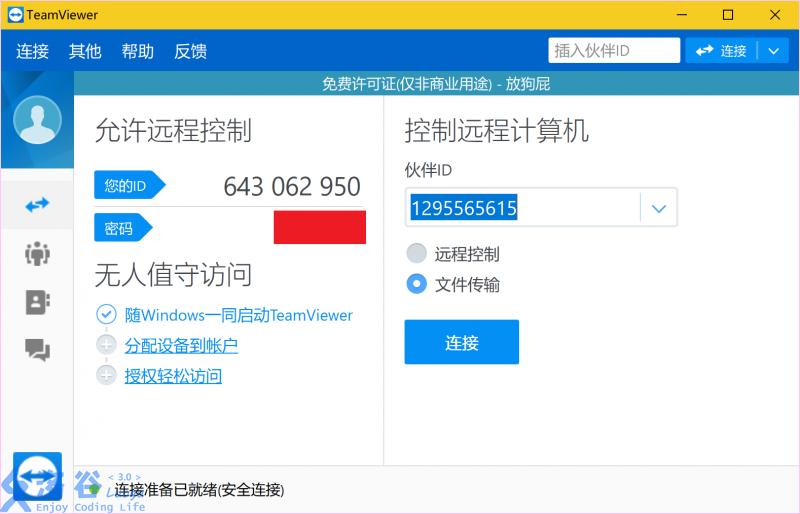
然后点击连接。输入密码后,弹出这个窗口。
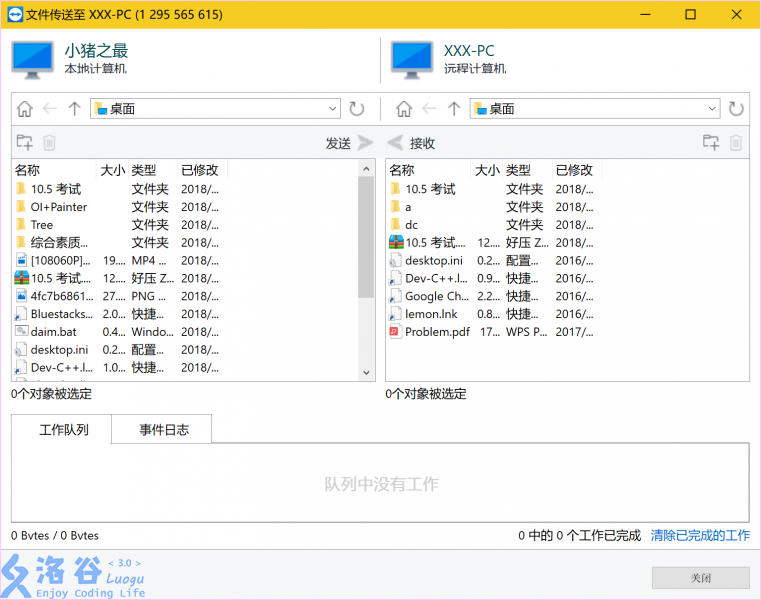
我们可以在两台计算机之间传输文件和文件夹,比如我要把这个OI Painter传到远程主机上,就可以使用“发送”按钮或直接拖动。当然传输速度还是要看你自己的网络啦,比如我的上传速度就很慢。
过了若干秒,终于传上去了!
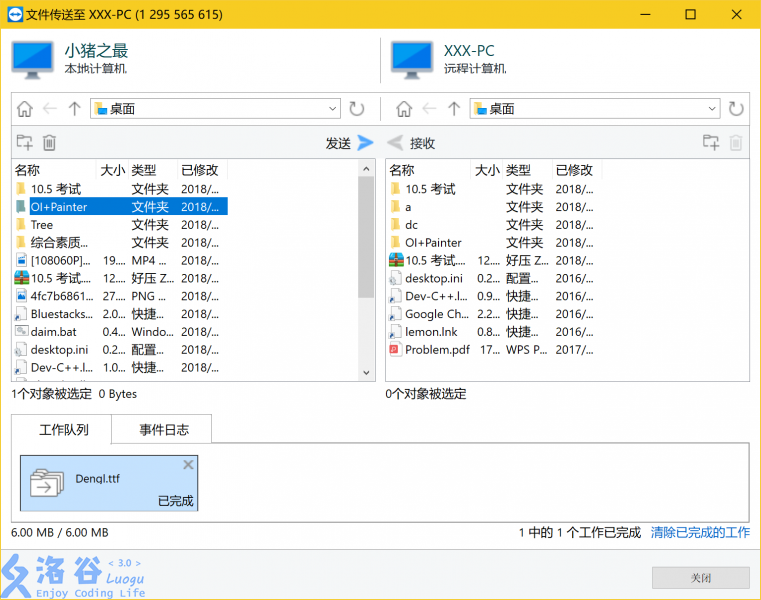
当然下载也是一样的方法,这里就不过多说明了。
# 第四章 其它
1. 连接时,可点击顶部菜单栏中的“主页”按钮,可以查看远程主机的实时状况等。
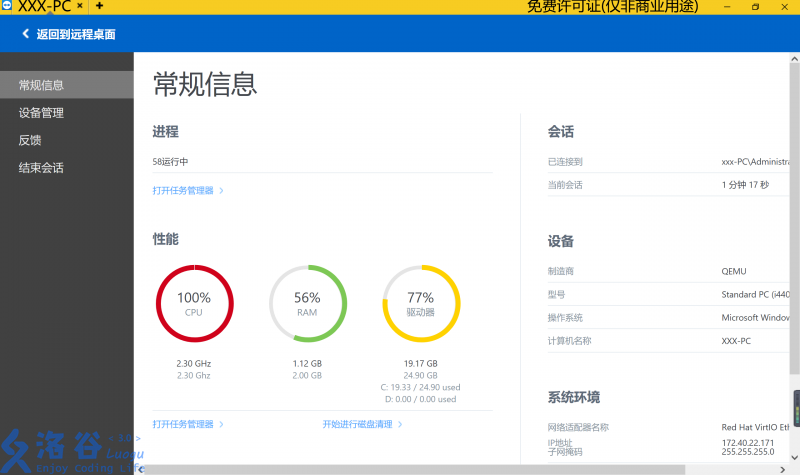
2. 右下角菜单栏相关
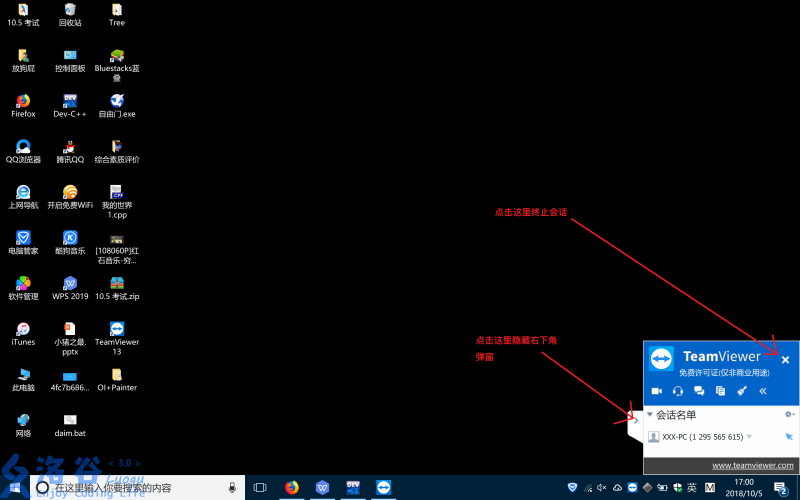
3. 如果是局域网内电脑进行远程桌面连接,还是推荐使用Windows自带的远程桌面连接。如果是其他类型的连接,则使用TeamViewer较好(毕竟少设一个Windows登陆密码)
4. 连接桌面壁纸是黑屏怎么办?点击顶部菜单栏中的“查看”,取消勾选“隐藏壁纸”即可。