运行linux的第四种方式:双系统
SIGSEGV
2018-12-07 20:10:45
# 双系统
前面日报里已经介绍了3种运行linux的工具,我来介绍第四种,这种方法能让你用上**真正**的linux。
### $\color{red} {Warning}$
$\text{\color{red}这种方法可能会损坏您的电脑,请谨慎尝试} $

下面进入正题:
# 1. 准备
1. 一个**被格式化的**USB(容量 > 2GB 且已经插入电脑),提前备份好数据
2. 良好的网络环境
# 2. 下载
点击[$\text{ Ubuntu 18.04.1 LTS 下载链接 }$ ](https://www.ubuntu.com/download/desktop/thank-you?country=CN&version=18.04.1&architecture=amd64)
默默地等待下载完...
这么一个文件

下载[UltralISO](https://cn.ultraiso.net/uiso9_cn.exe)并且无脑安装;
将之前的文件用UltralISO打开(如果提示尚未注册或尚未购买什么的点继续试用):
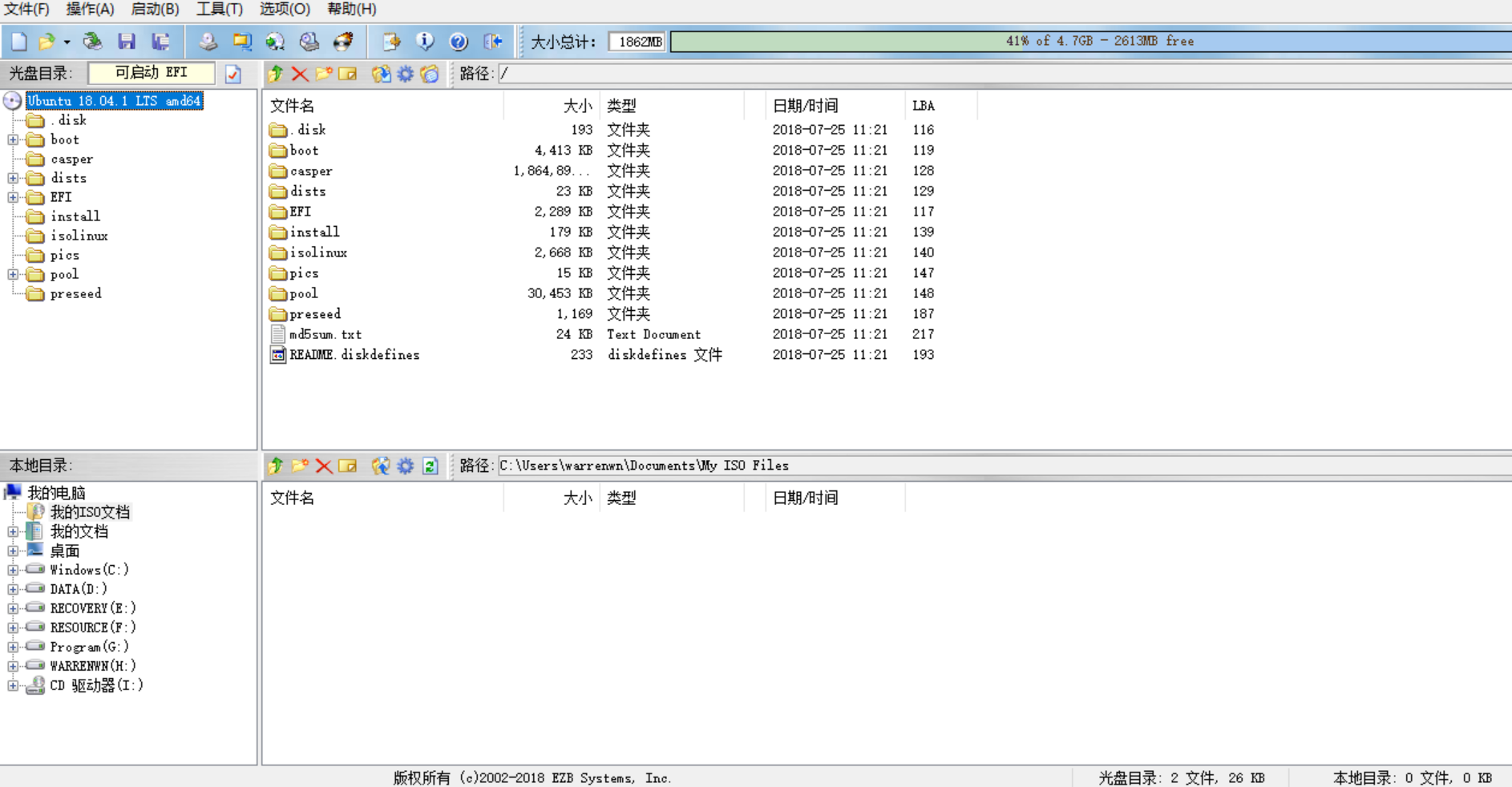
点击 启动 ,再点击 制作硬盘映像;
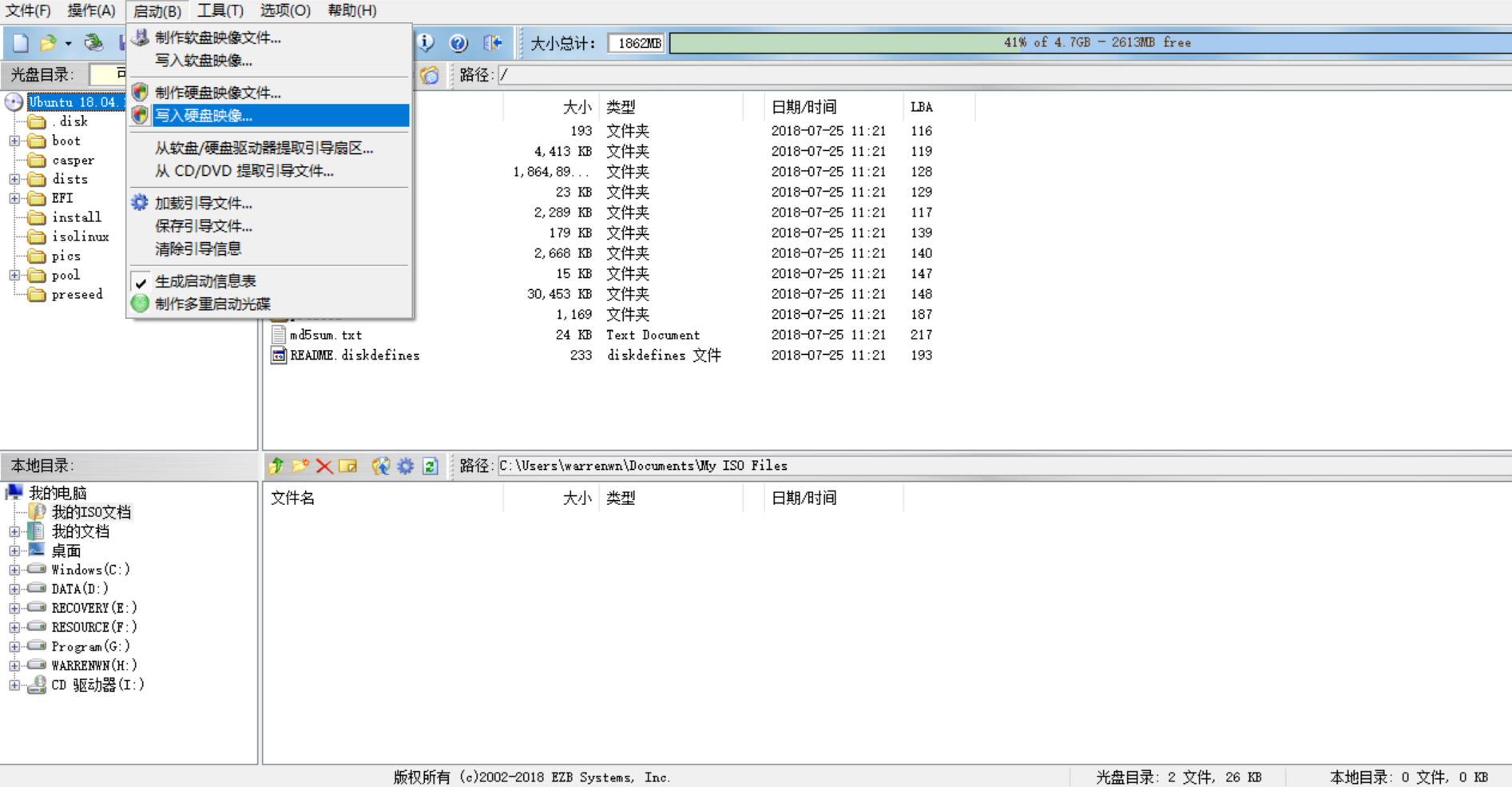
给予管理员权限,然后在弹出窗口里点“写入”:
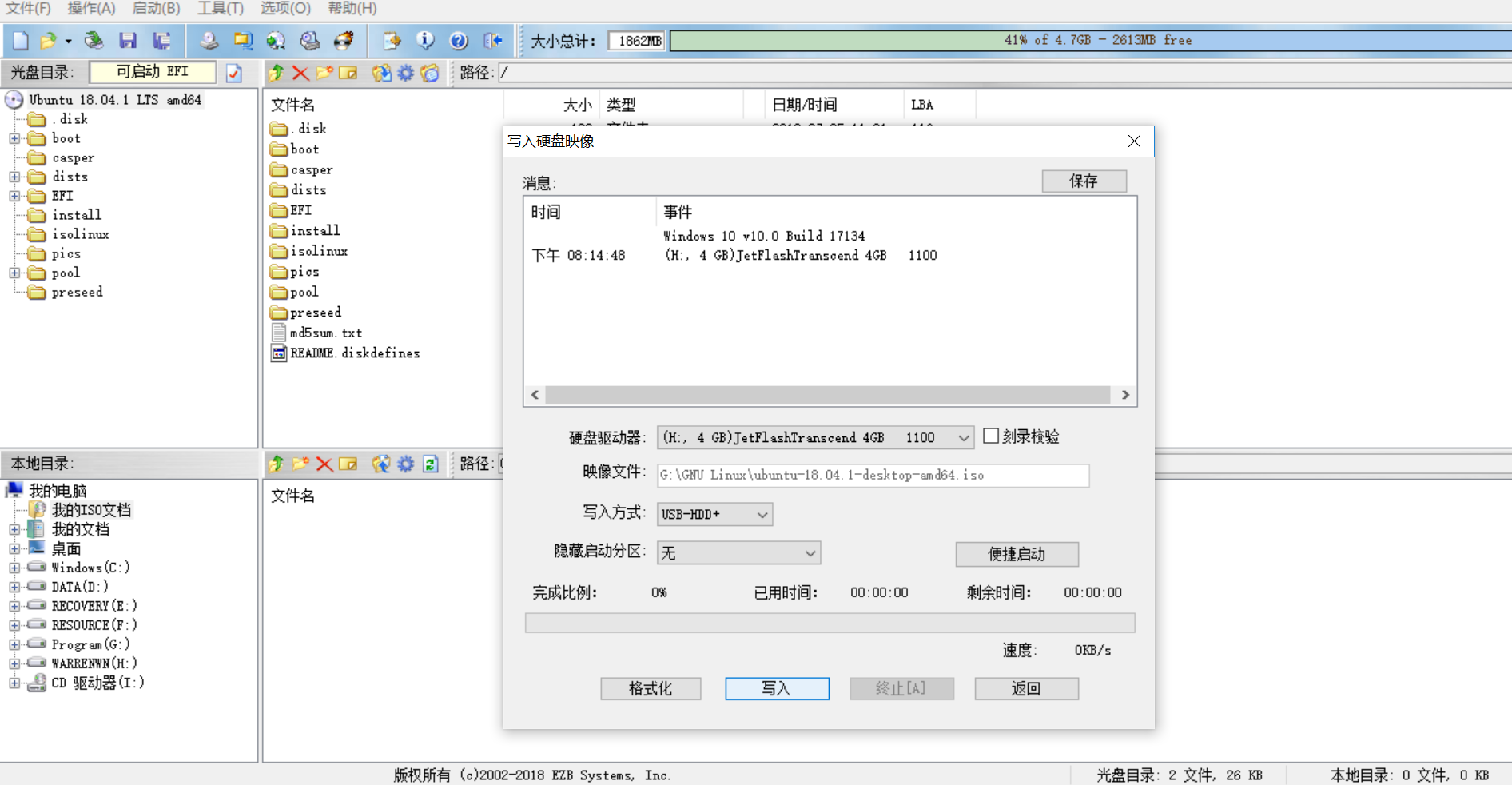
## 一定要确保U盘被格式化且里面的数据都已保存!!!
弹出窗口点“是”
等一段时间
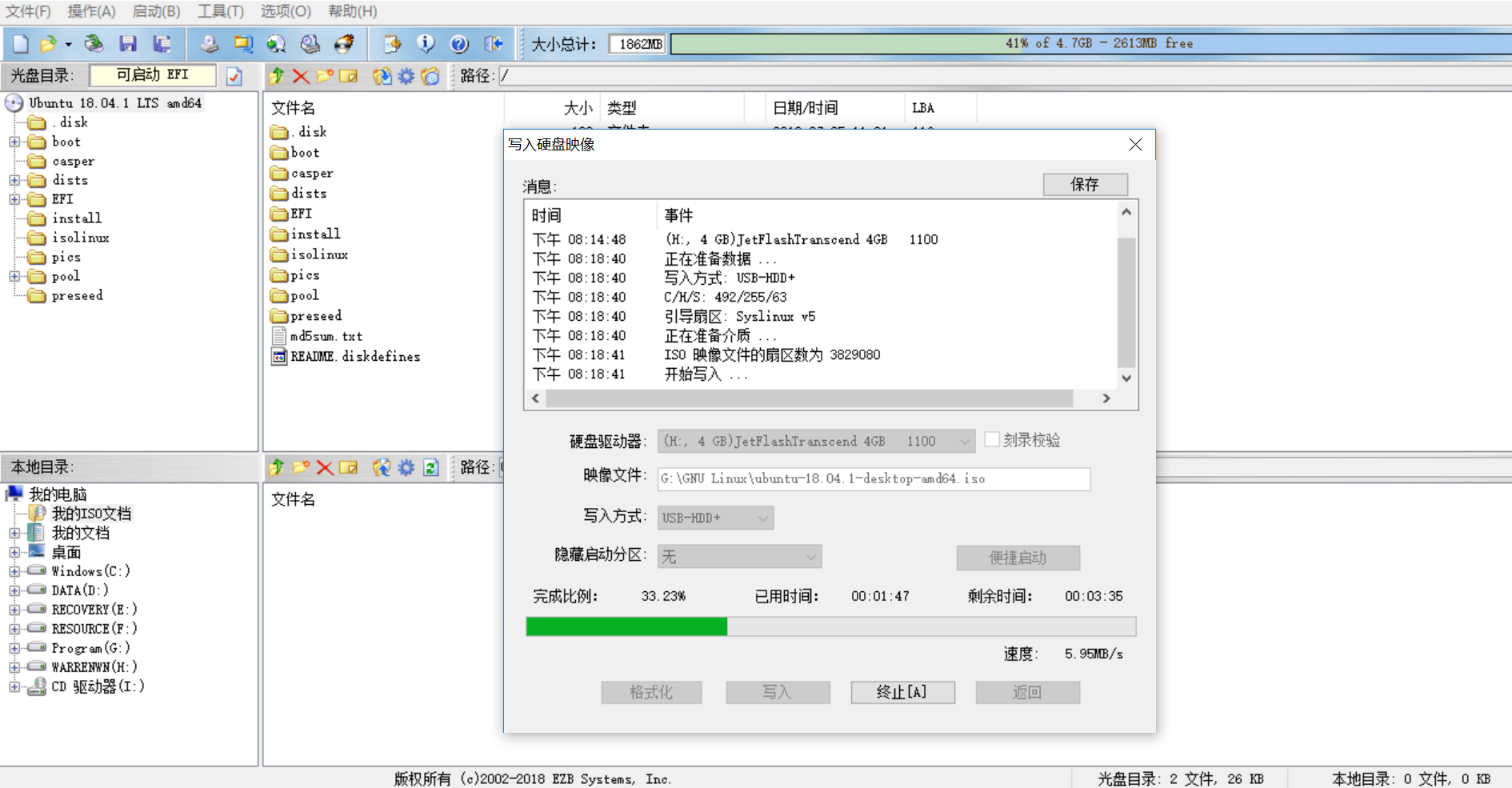
## 完成后点终止,然后您的U盘就是一个~~标准的~~Ubuntu 18.04.1 LTS 安装U盘了!
# 3. 硬盘分区
分出**连续的**至少50GB的磁盘空间,具体方法请自行百度(一般从C盘分出,Win+R 运行 “diskmgmt.msc” 之后对C盘单击压缩卷,压缩空间量填51200 (MB为单位),然后确定,如果分不了的可以用其它工具如DiskGenius等,在此不一一解释)
我分了75GB
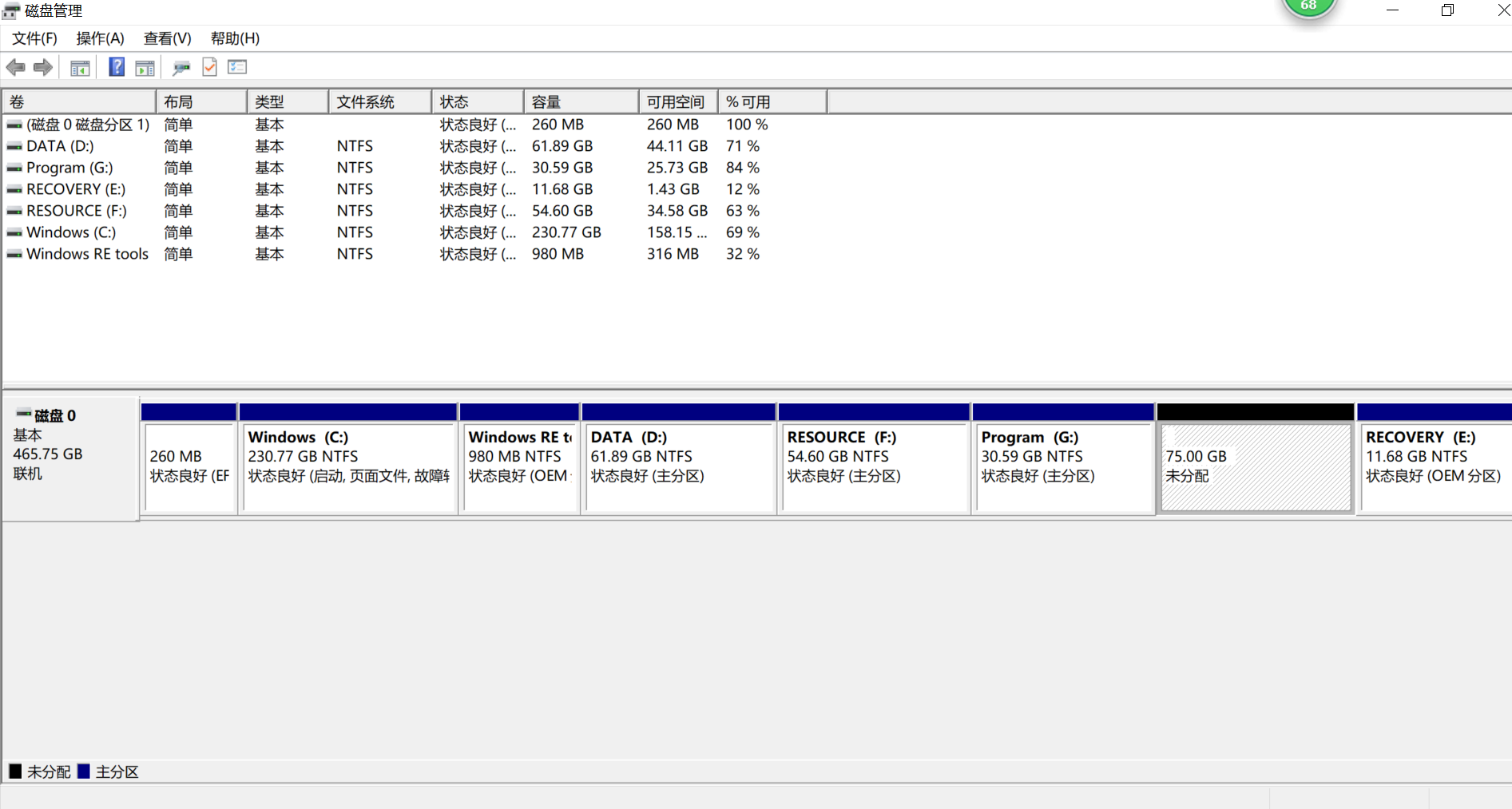
# 4. BIOS设置
关掉电脑。重启,进入BIOS界面(各个电脑进入bios的方式不同,我的是惠普笔记本,就狂按f10)
Hp的BIOS长这个样子
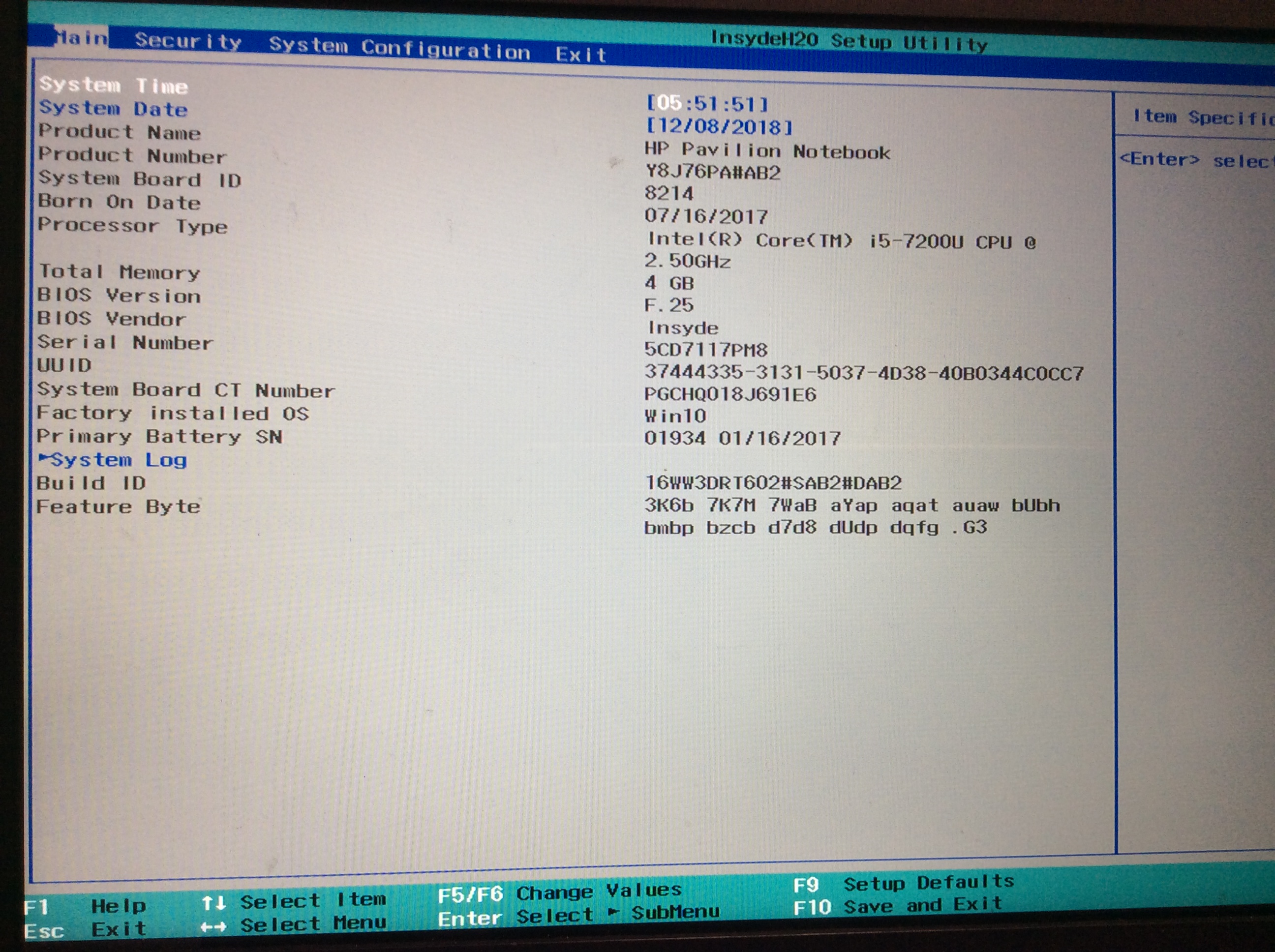
$\text{\color{blue}以下步骤各个电脑大致相同但是会有一些出入,在此仅演示Hp笔记本}$
右箭头切换菜单到System Configuration,选中Boot option(上箭头下箭头切换)
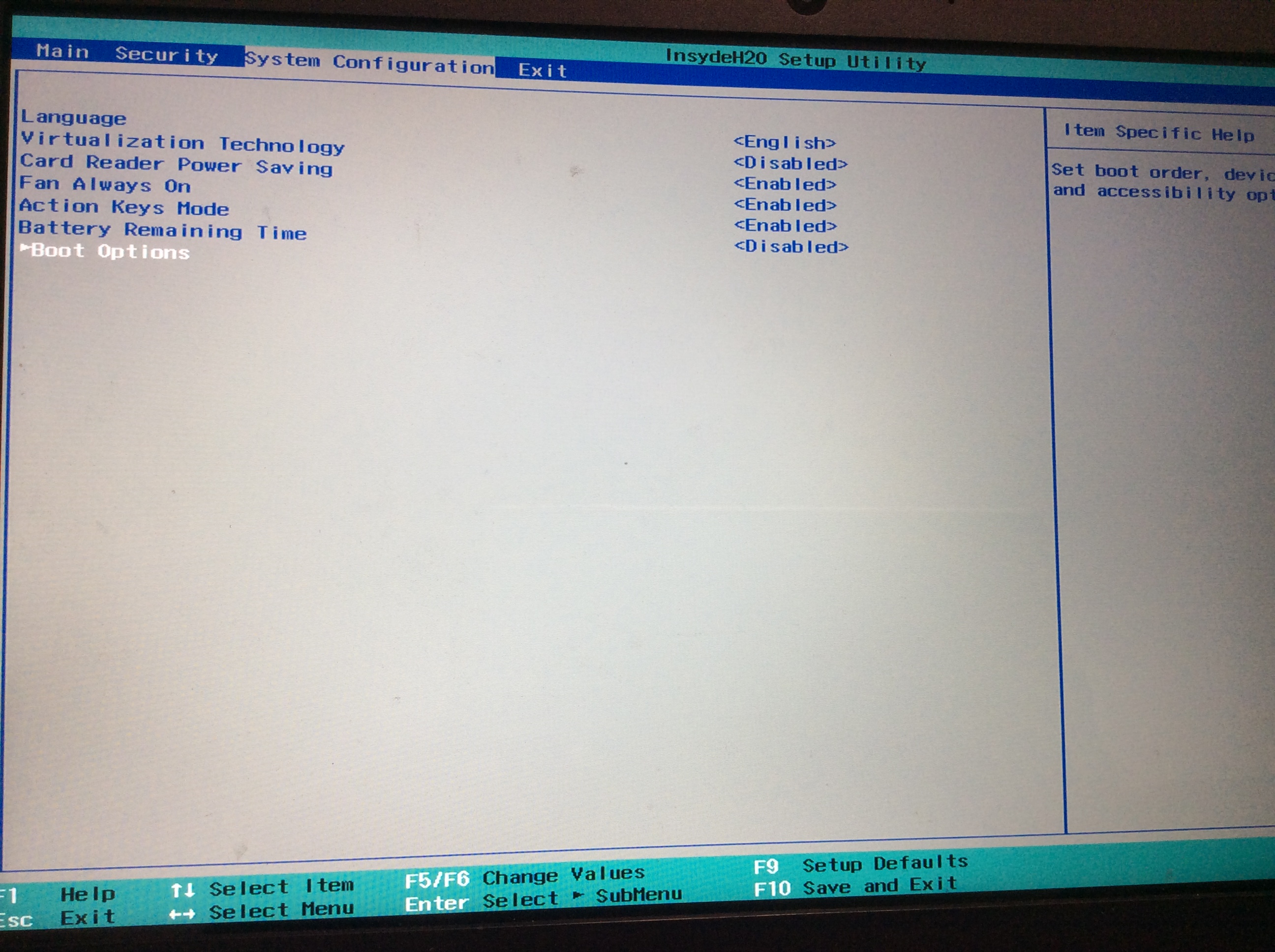
按回车后找到USB Boot选项(USB启动),打开它(选中按回车后进行选择,点Enabled)
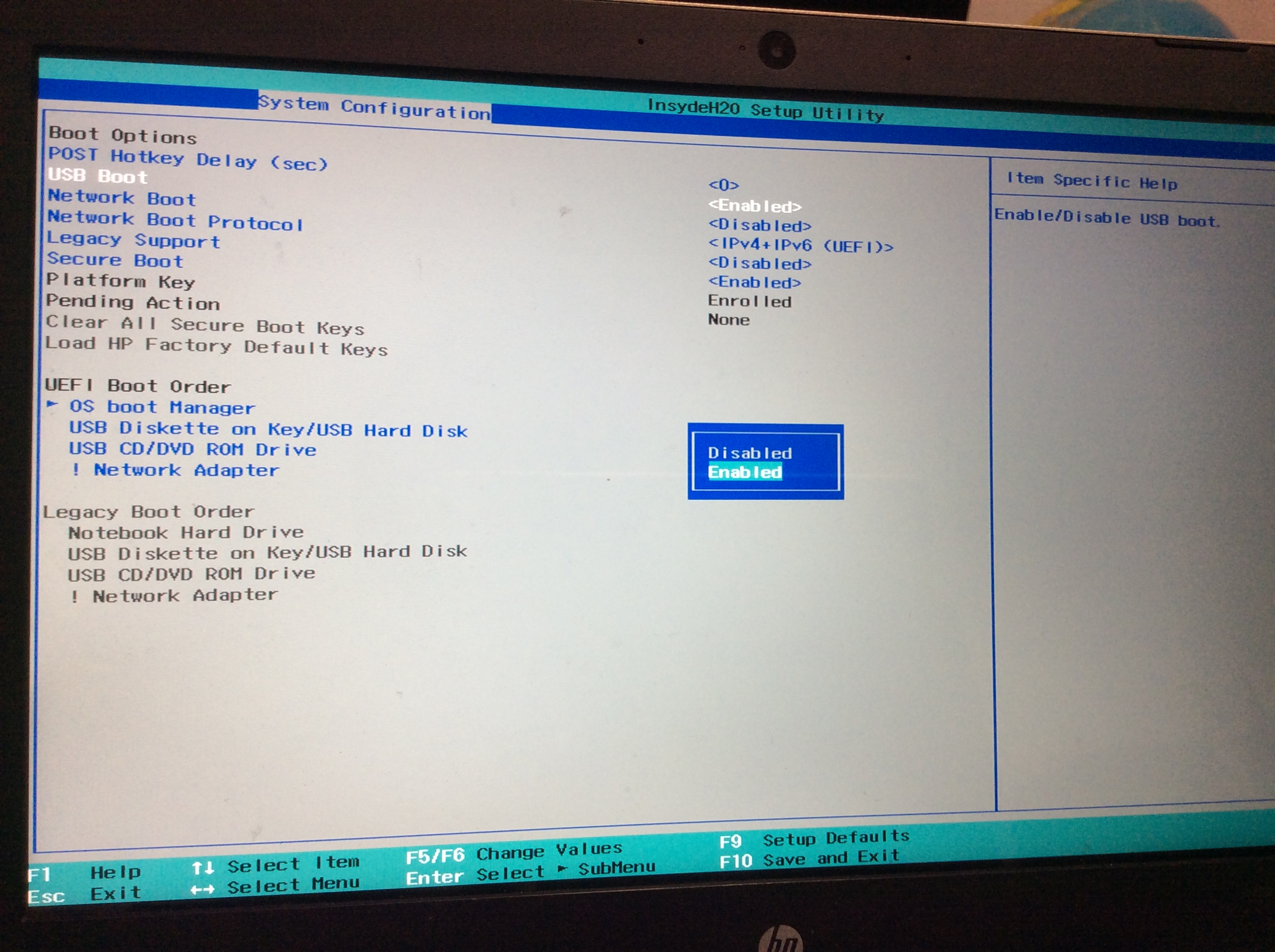
### 找到"Secure boot"(安全启动,关掉它)
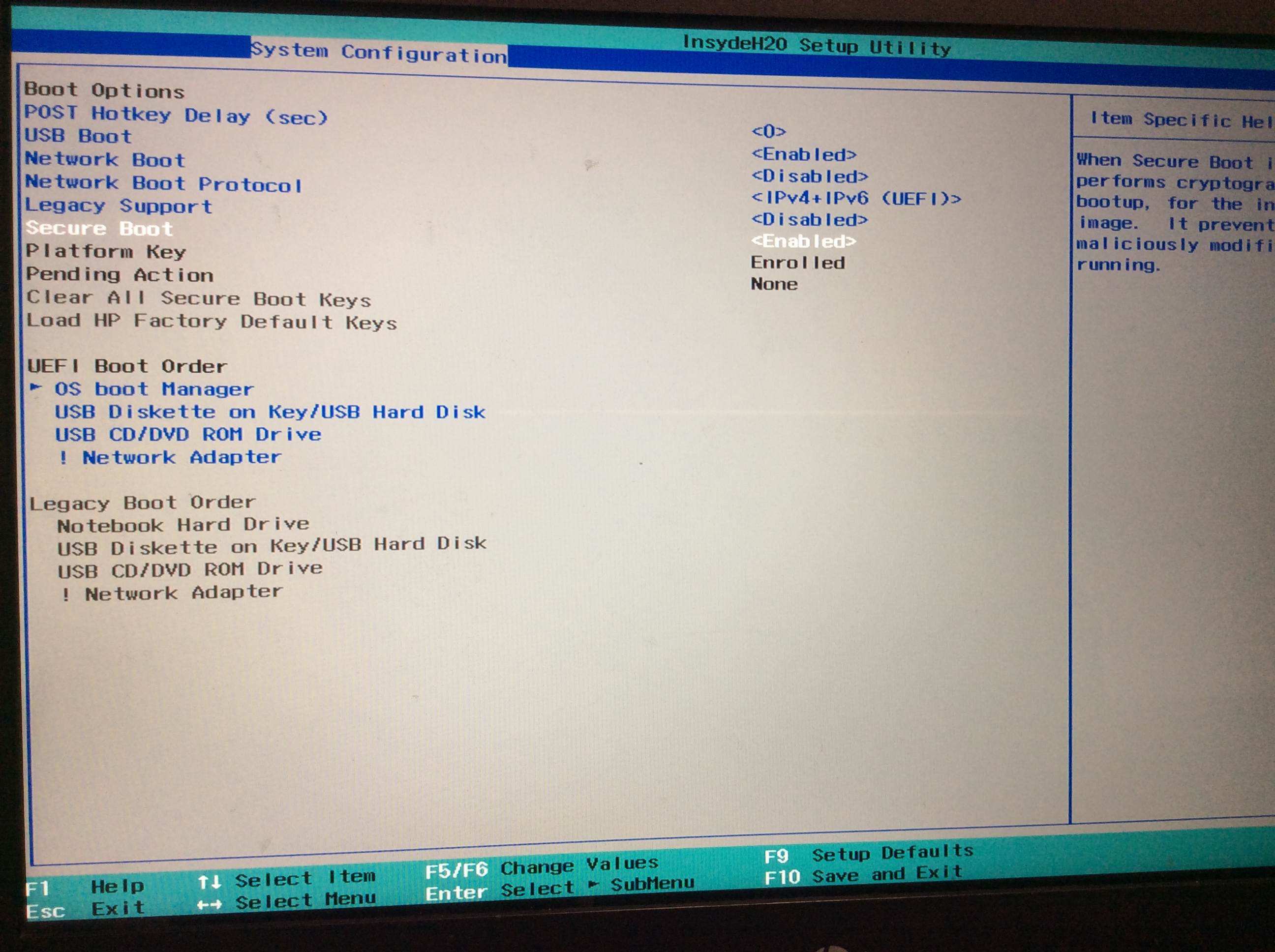
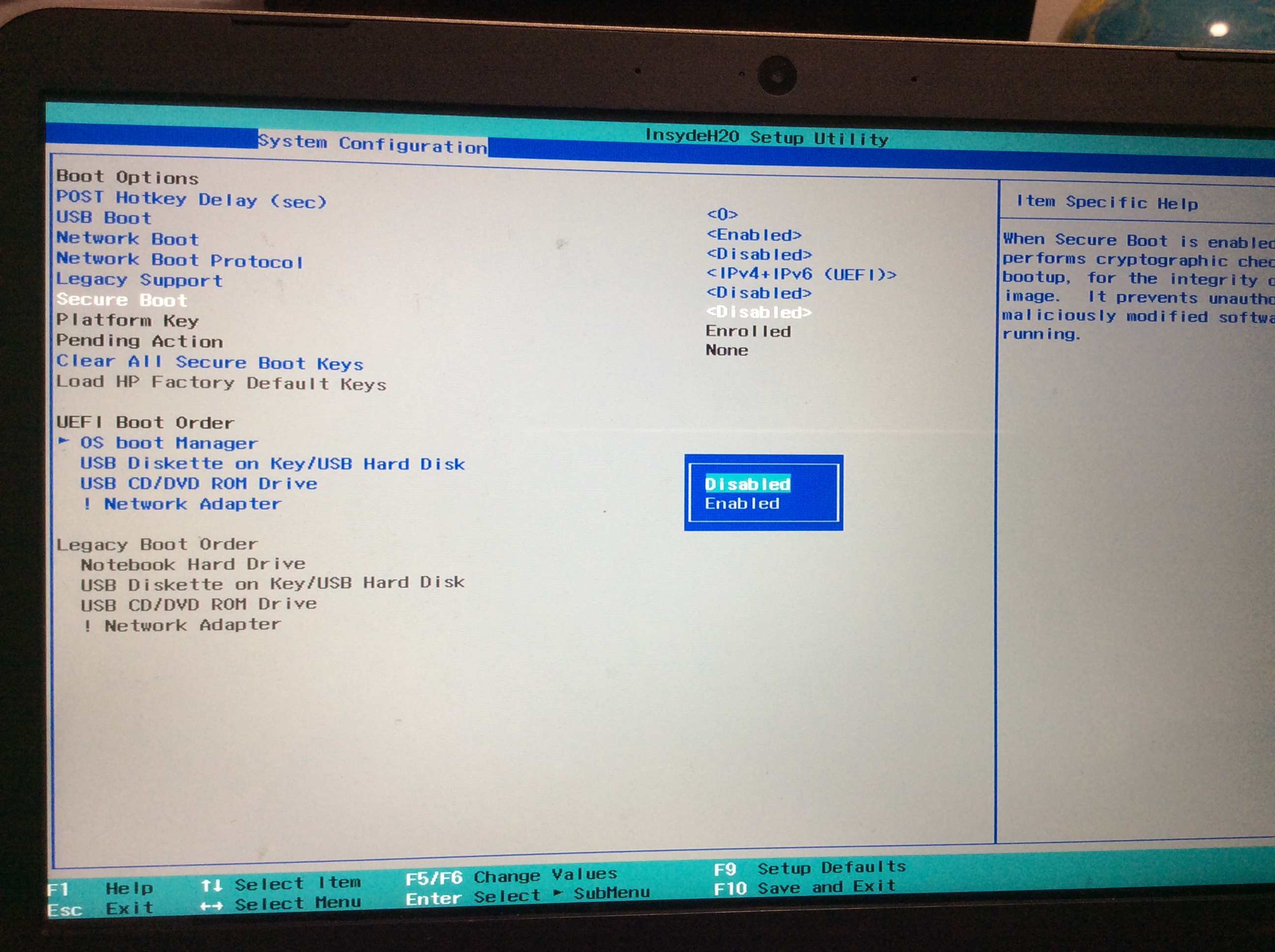
### 把USB Diskette on Key/USB Hard Disk 挪到最上面(uefi启动挪UEFI Boot Order下的,Legacy启动把UEFI和Legacy的都挪一下,用f5,f6挪动)
$\text{\color{green}提示:其它电脑这一步与HP具体操作不同。一句话概括:把可移动设备/USB挪到启动顺序的第一个}$
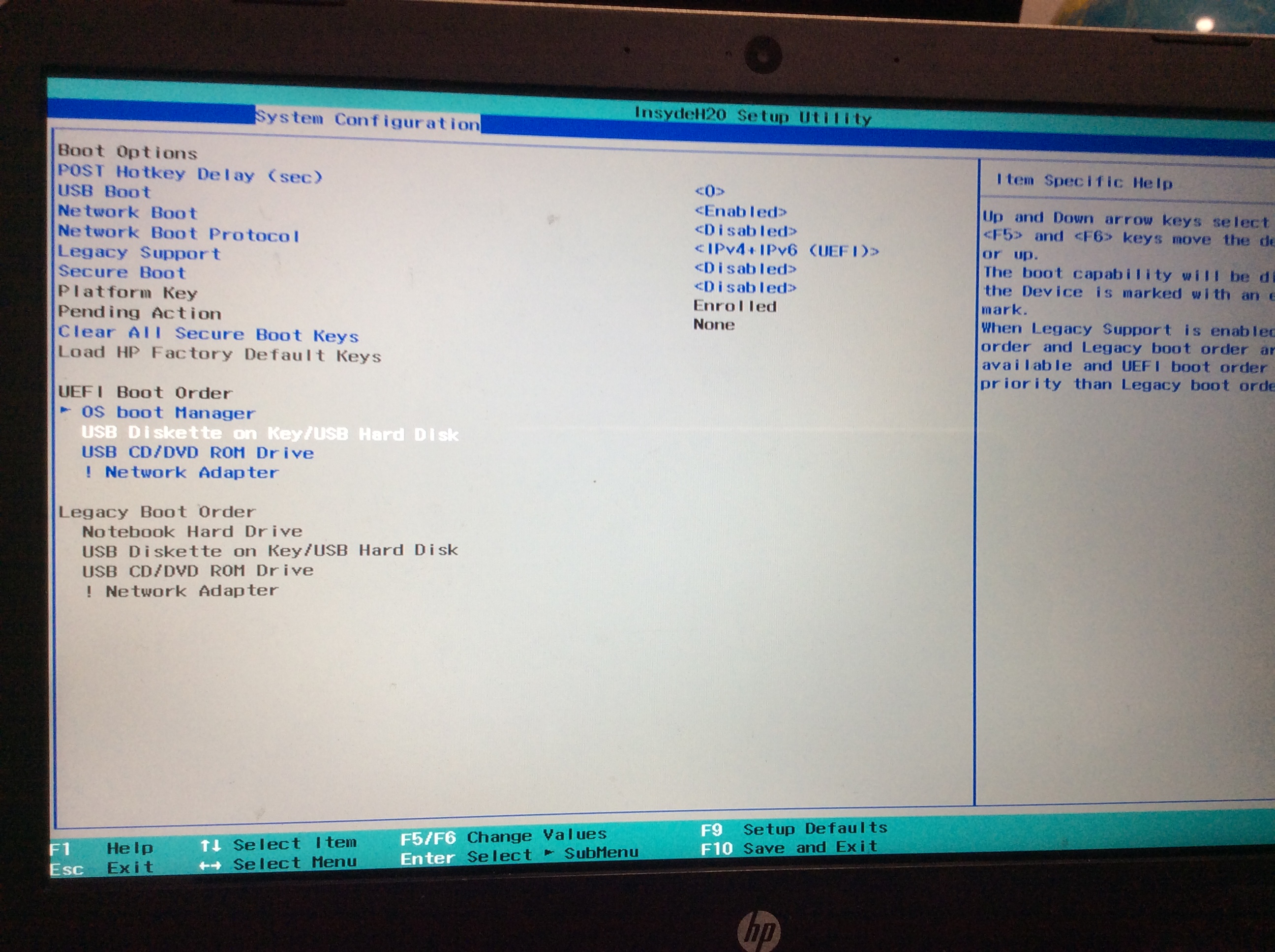
选中后f5
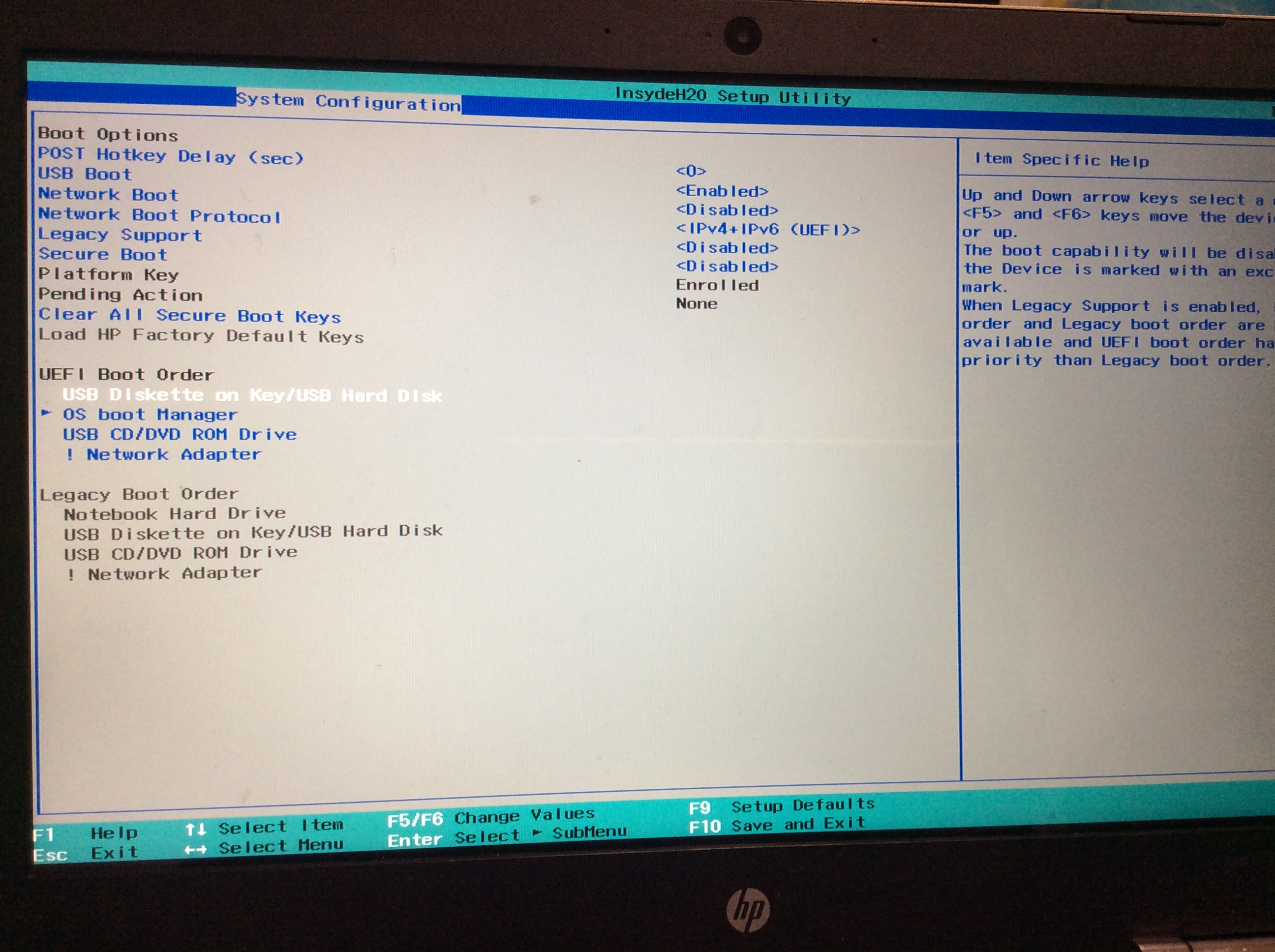
f10退出,Save changes选Yes
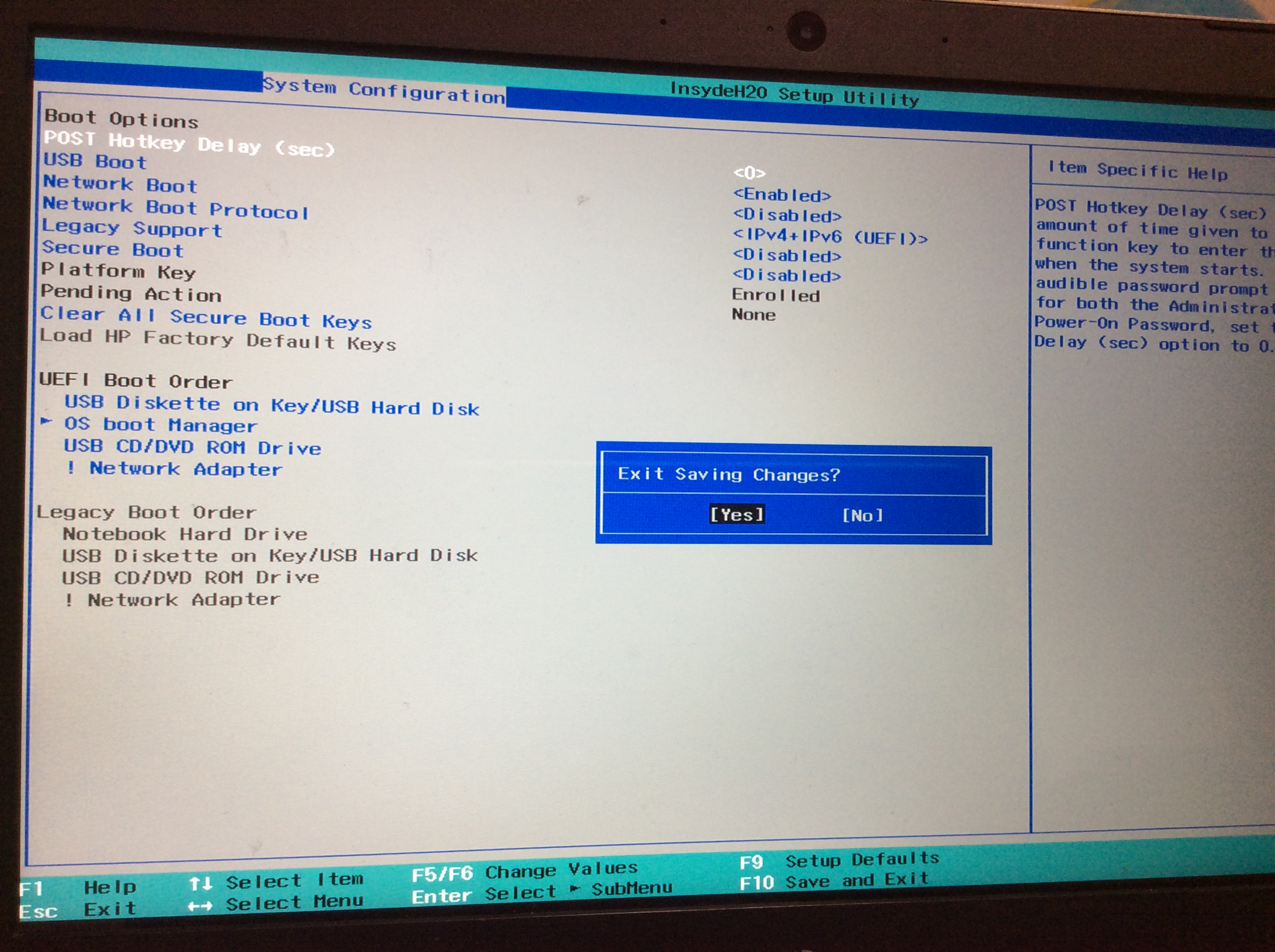
然后关机
# 5. 安装
之前制作的USB插入电脑(不要开机!!!)
然后按开机
**如果一切正常**,会出现
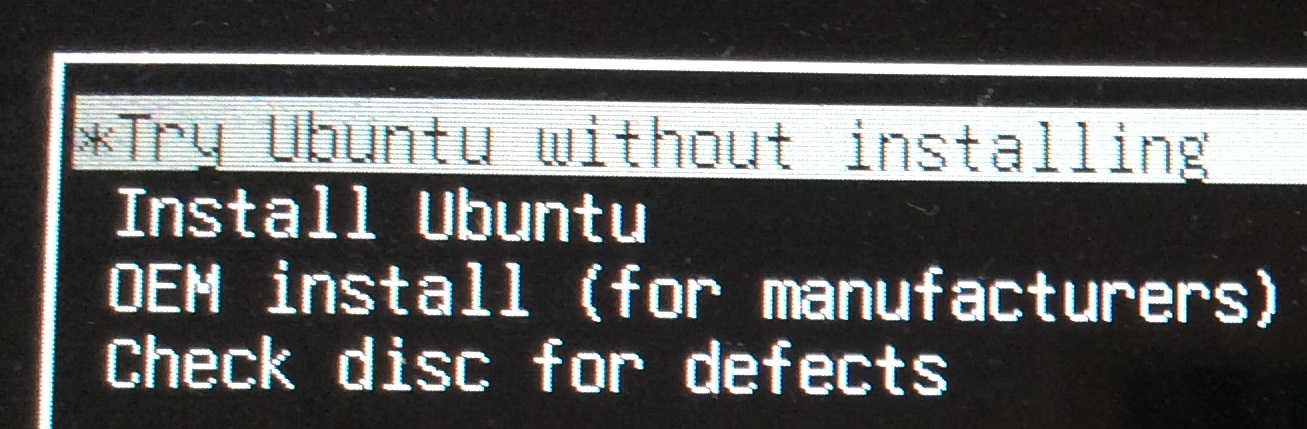
**如果没有,说明前面的步骤有问题,回到BIOS设置**
### 选中Try Ubuntu,回车
` then...... `
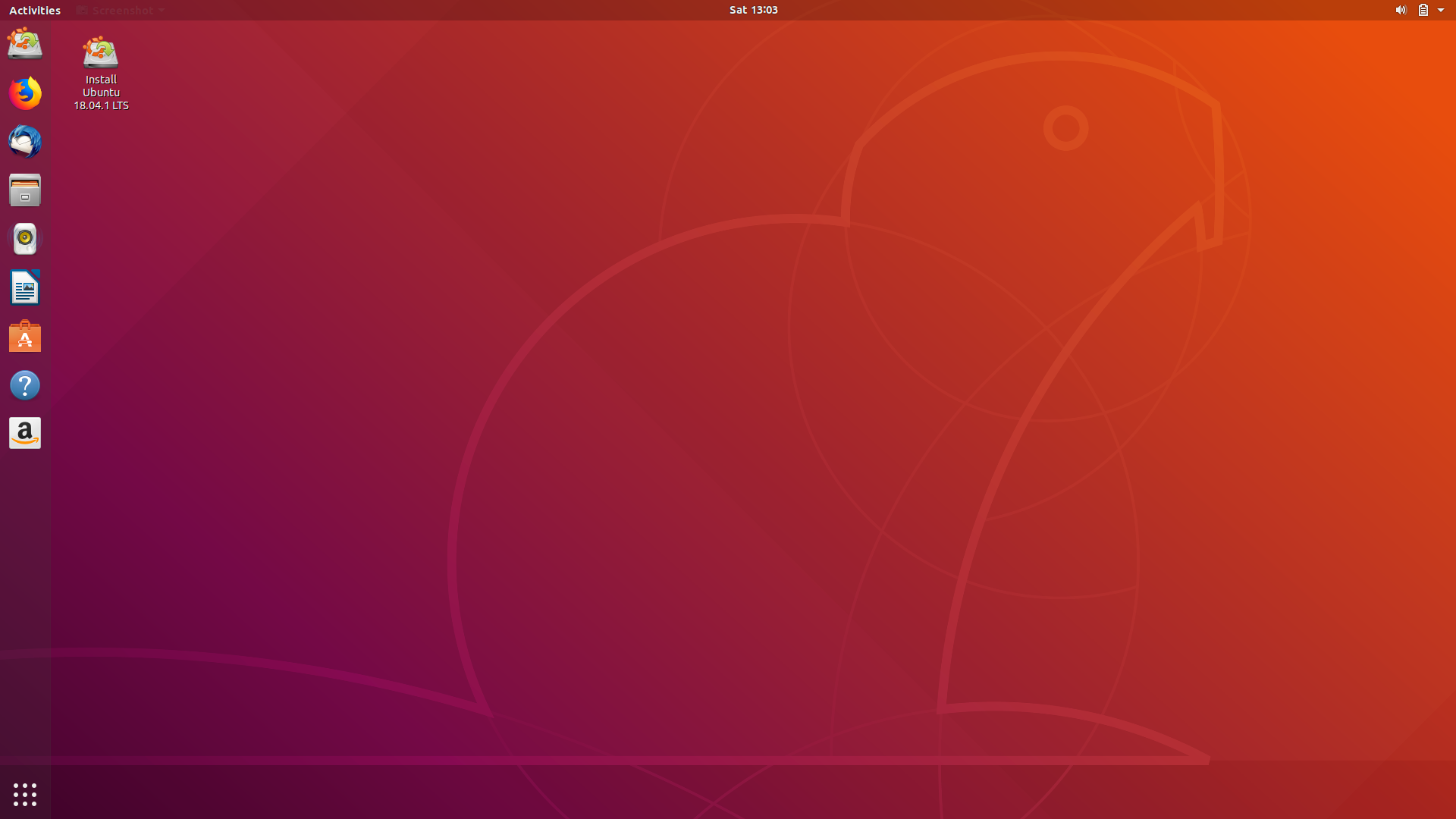
## 一个纯Ubuntu!
等等,这个Ubuntu只是试用的...
点击**Install Ubuntu 18.04.1 LTS**
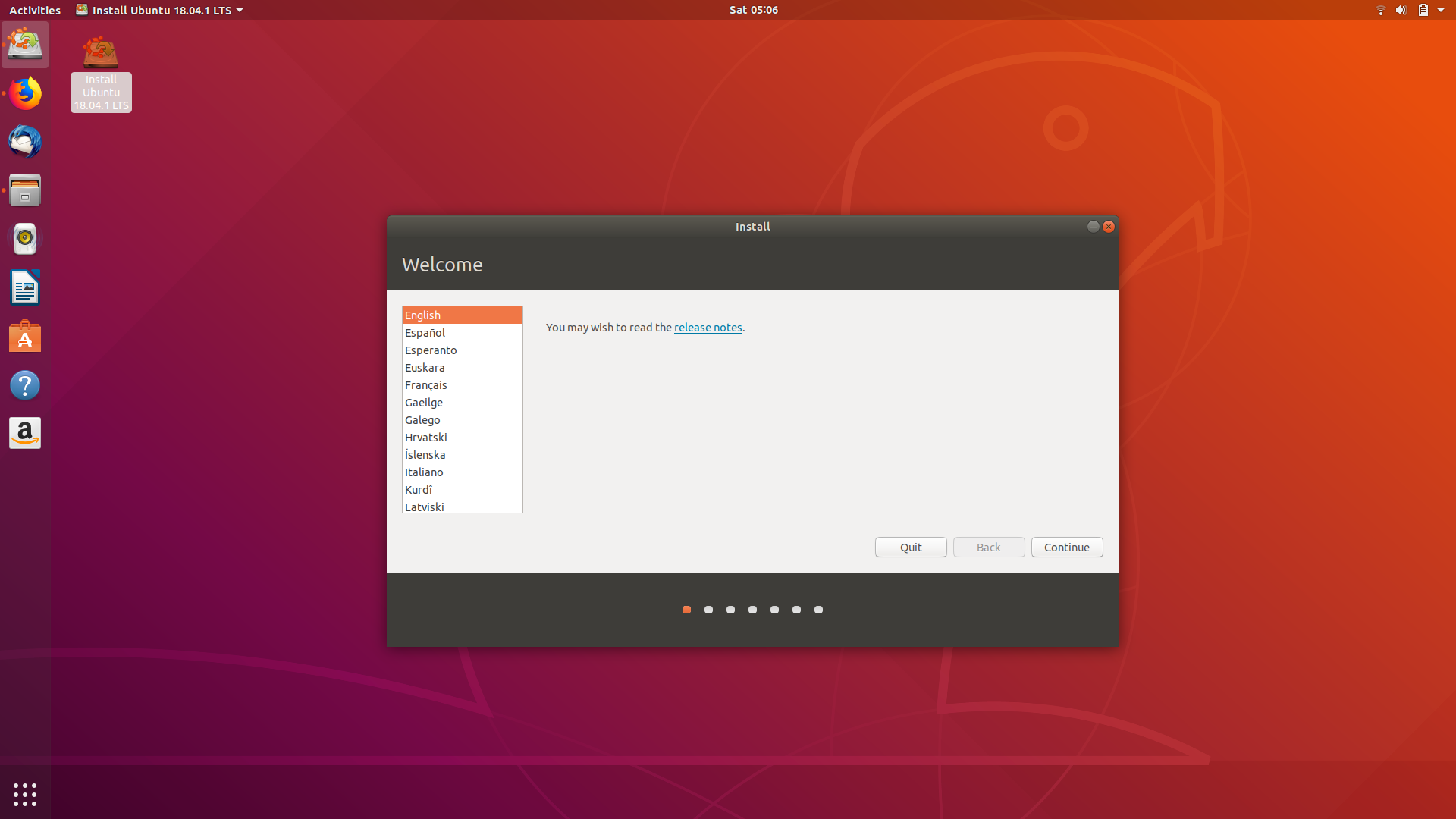
选语言。简体中文在倒数第3个
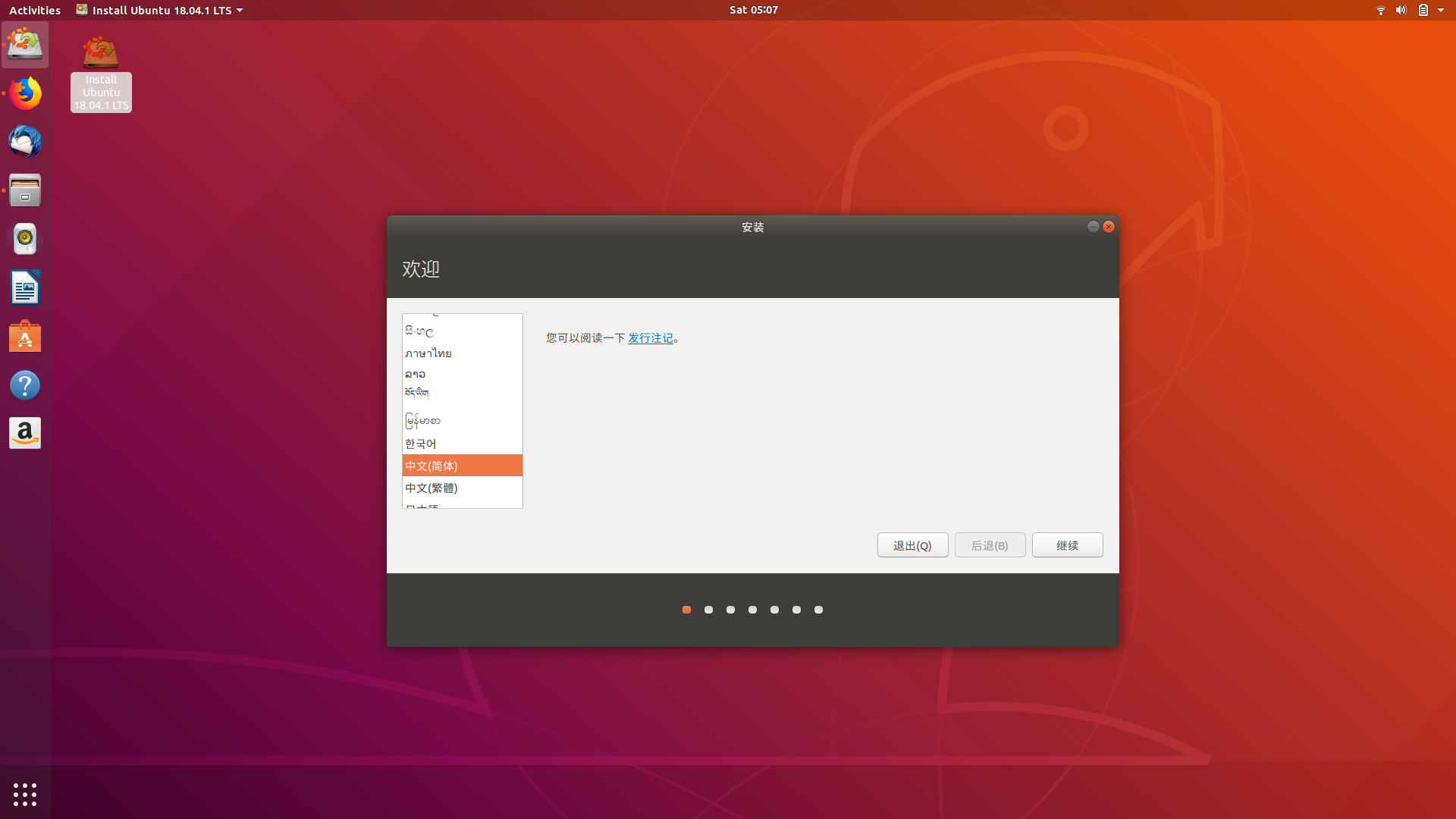
继续
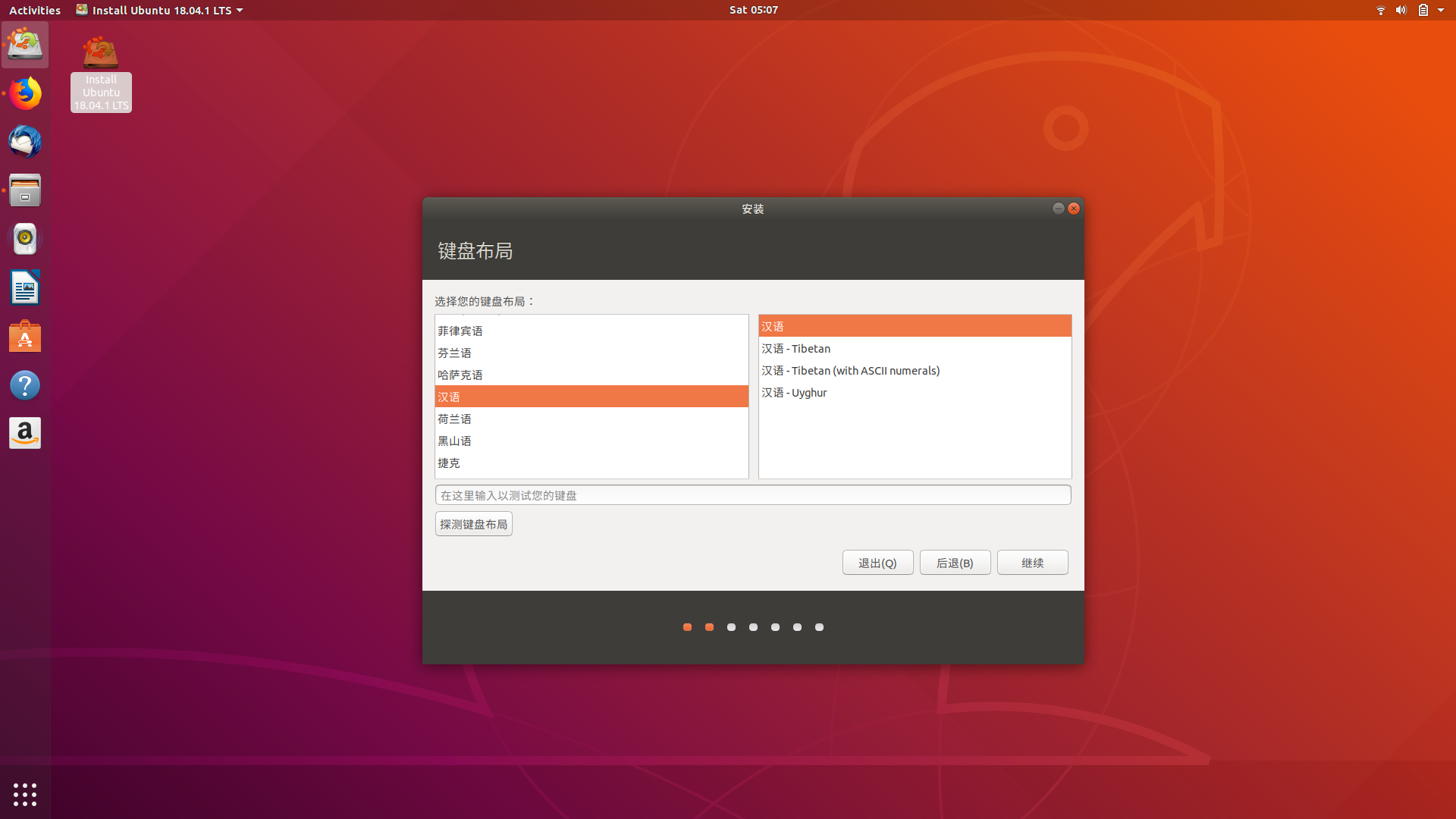
这玩意也用不着改,继续(改成英语,美国也可以)
## 下一步它会让你选择要不要连wifi,选择不要连,继续(图略)
更新和其他软件:选择最小安装,其它默认
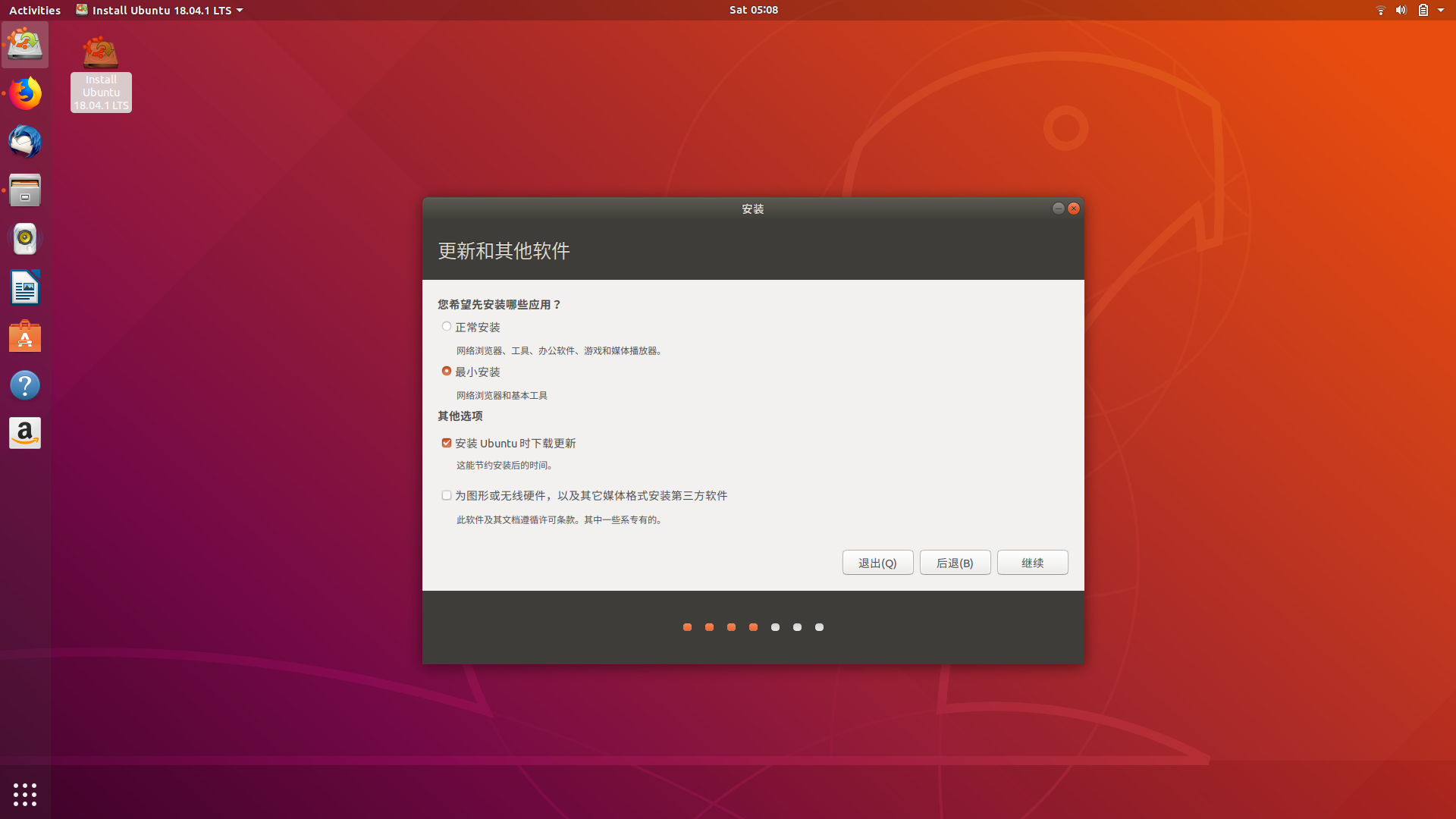
然后坐等几分钟:
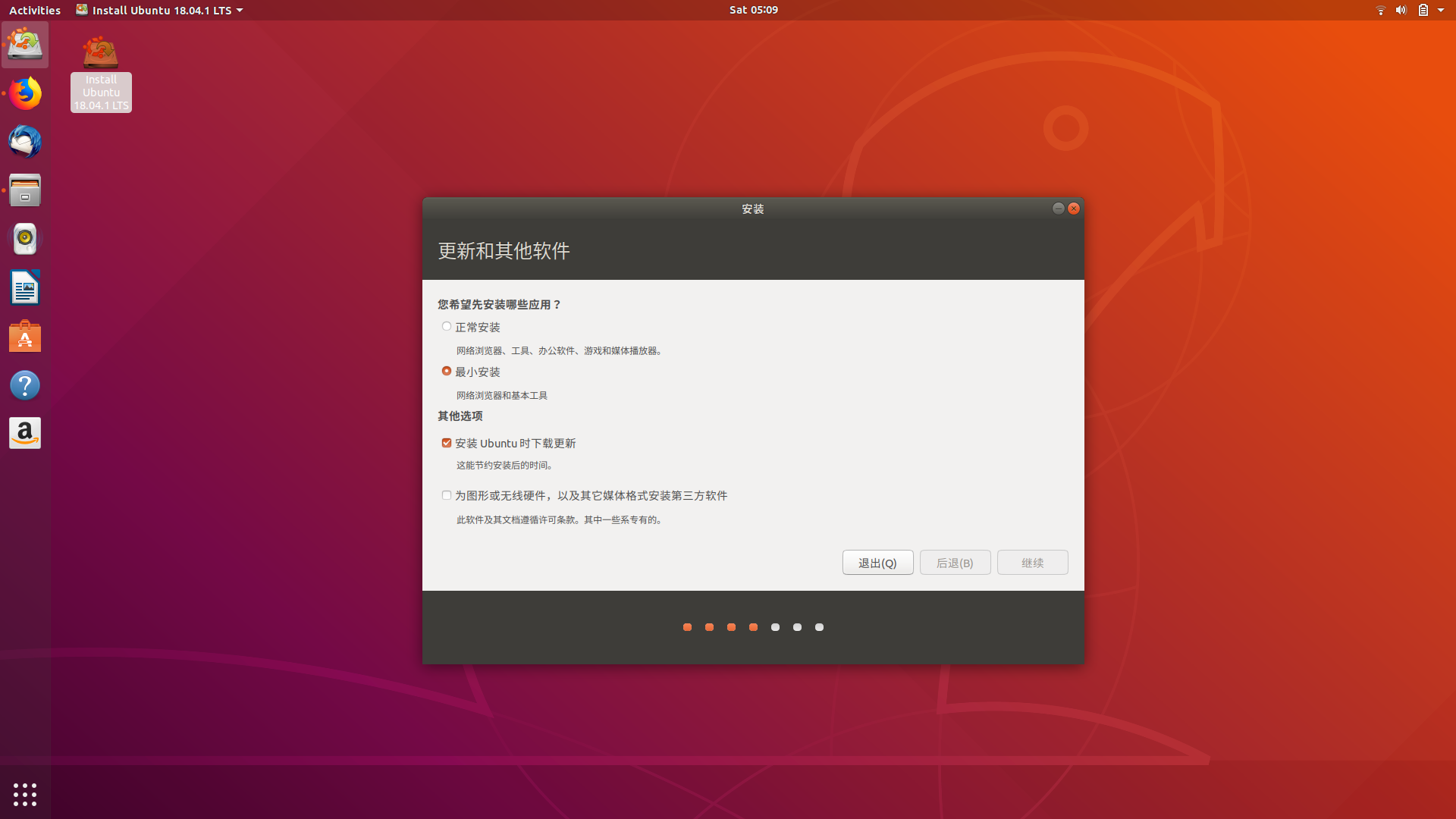
这一步卡住一段时间是正常的,数分钟后下一步:
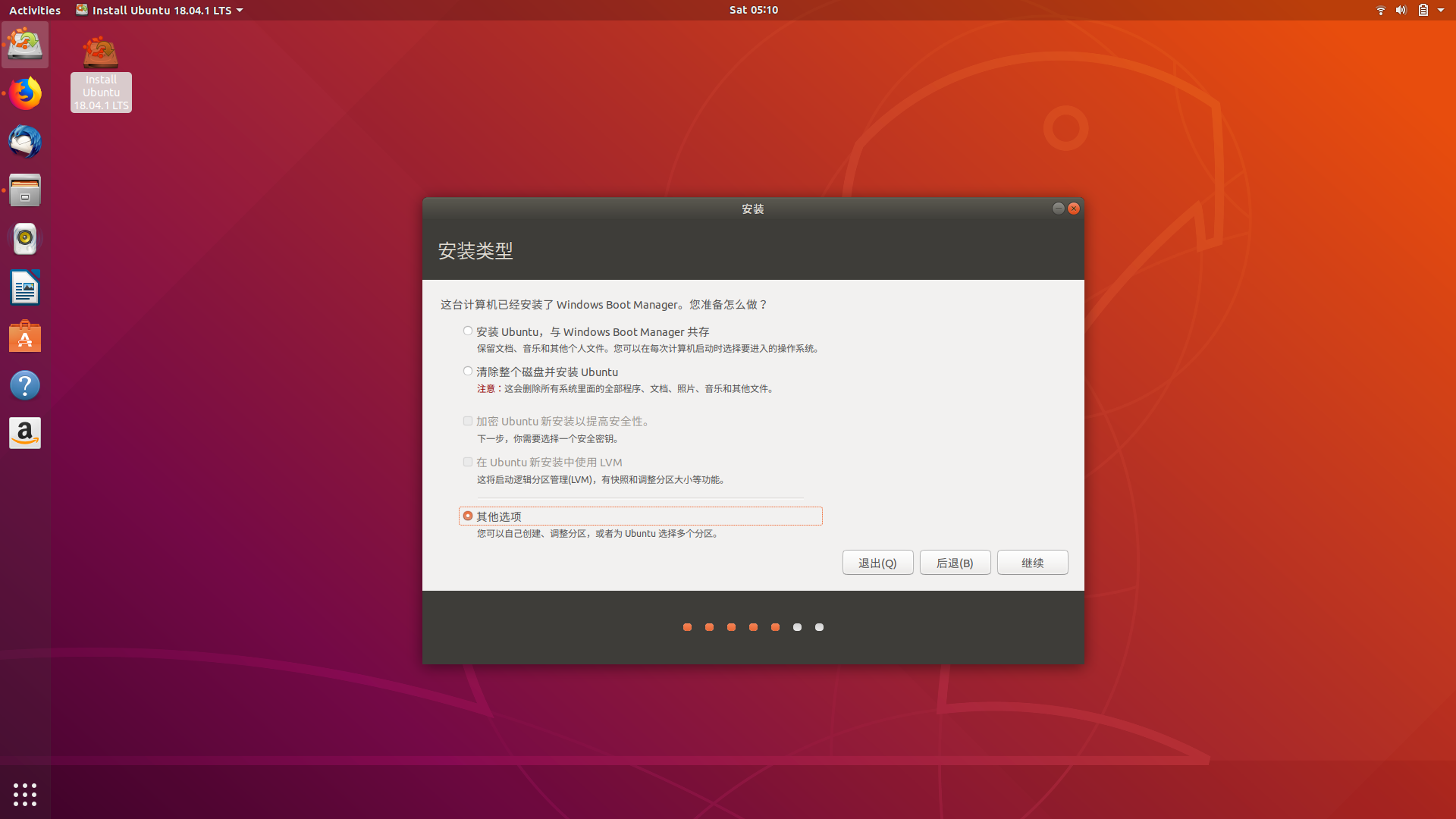
## 如果它说电脑上没有安装操作系统,就退出安装,回到“BIOS 设置”一步
否则就选“其它选项”
于是又过了一段时间
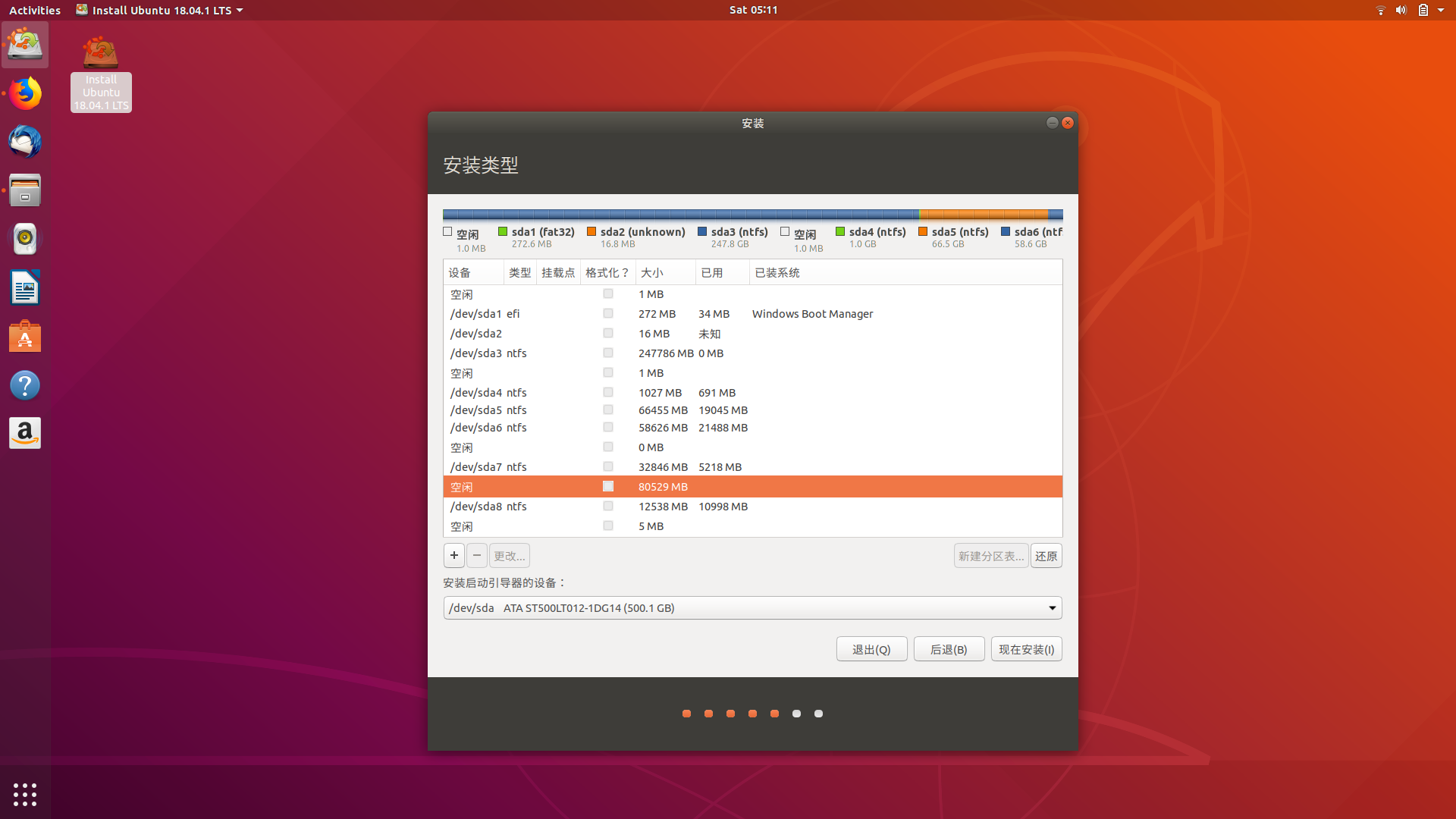
窗口左下角有一个**加号**,用于创建分区,选中在Windows里边分出的那一大块磁盘空间(至少50GB的,我分了75GB),点 +
跳出来一个对话框
### 分swap
跳出对话框里,“用于”那栏的下拉菜单里选择“交换空间”,“大小”那一栏写自己物理内存的2倍(我4G的内存就写8192 **MB**,注意单位),分区类型选主分区,空间起始位置
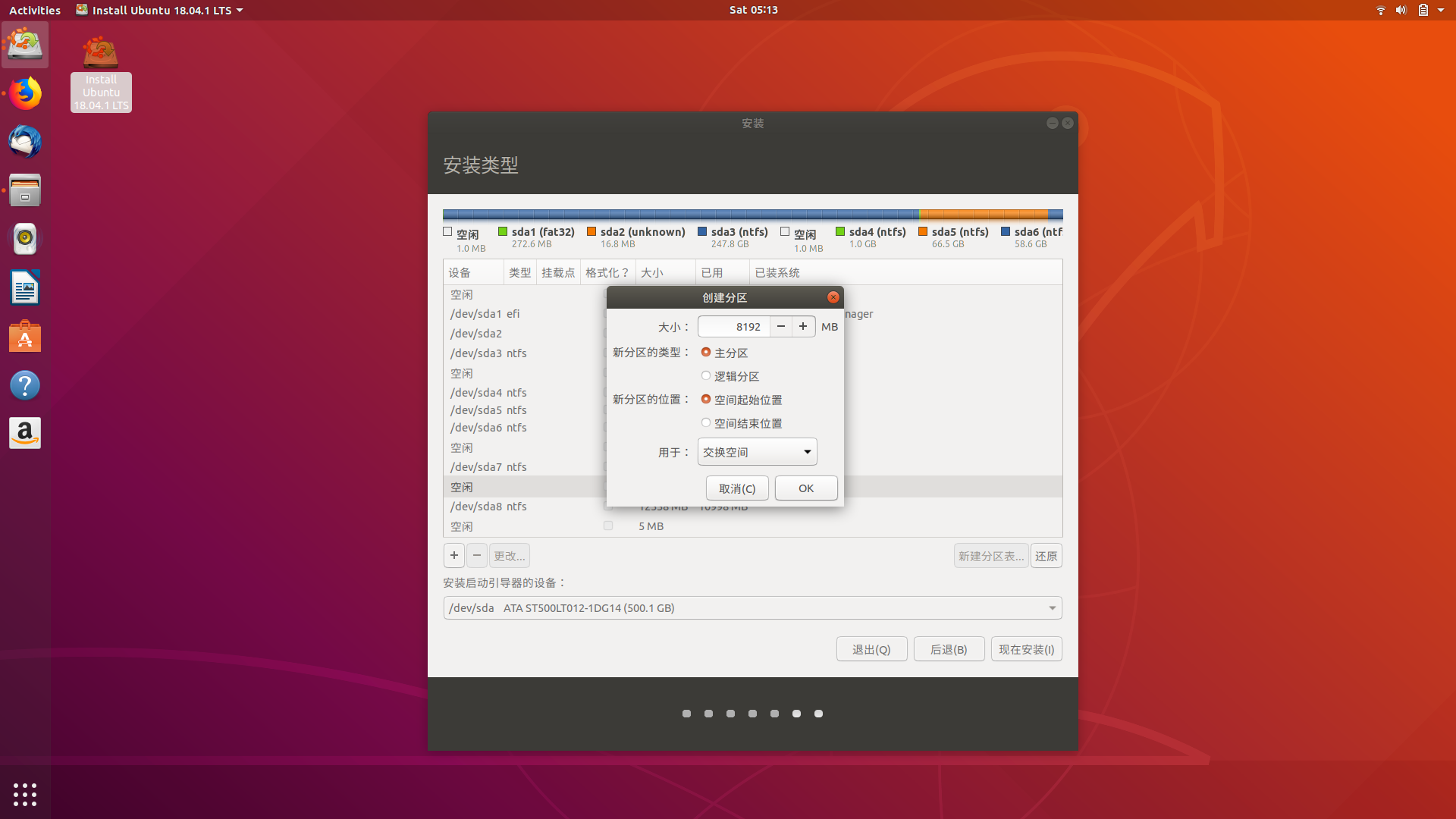
点OK,等一会
### 分EFI(貌似Legacy启动可以跳过这一步)
选择那大块空间,再点“+” (为了让我少打些字,以后这两步不再详述)
分区类型 逻辑分区,空间起始位置,用于EFI系统分区,大小500MB
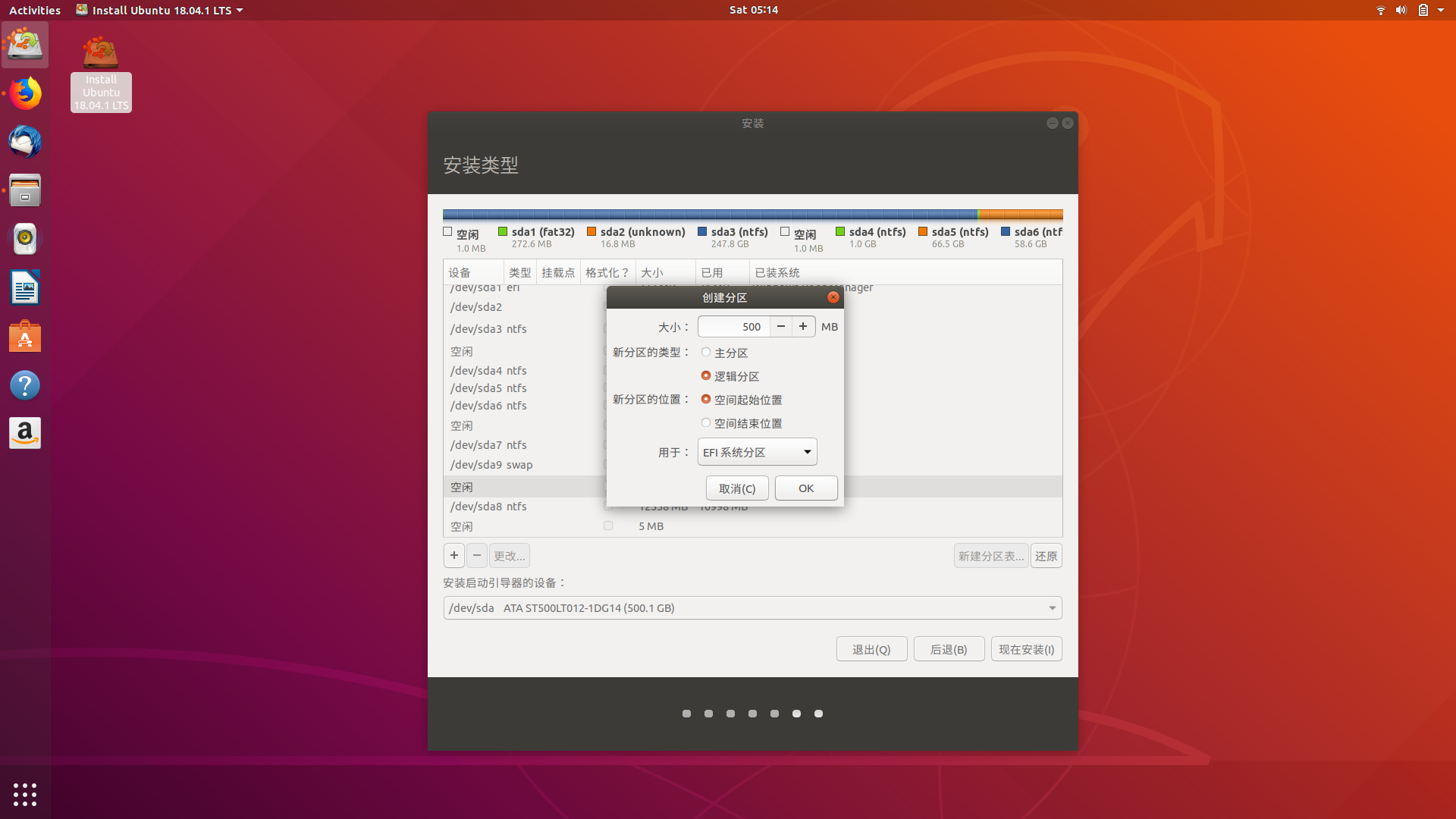
### 分Boot
创建分区方法如上,逻辑分区,空间起始位置,EXT4日志文件系统,挂载点 `/boot`,(下拉菜单里选) 大小500MB
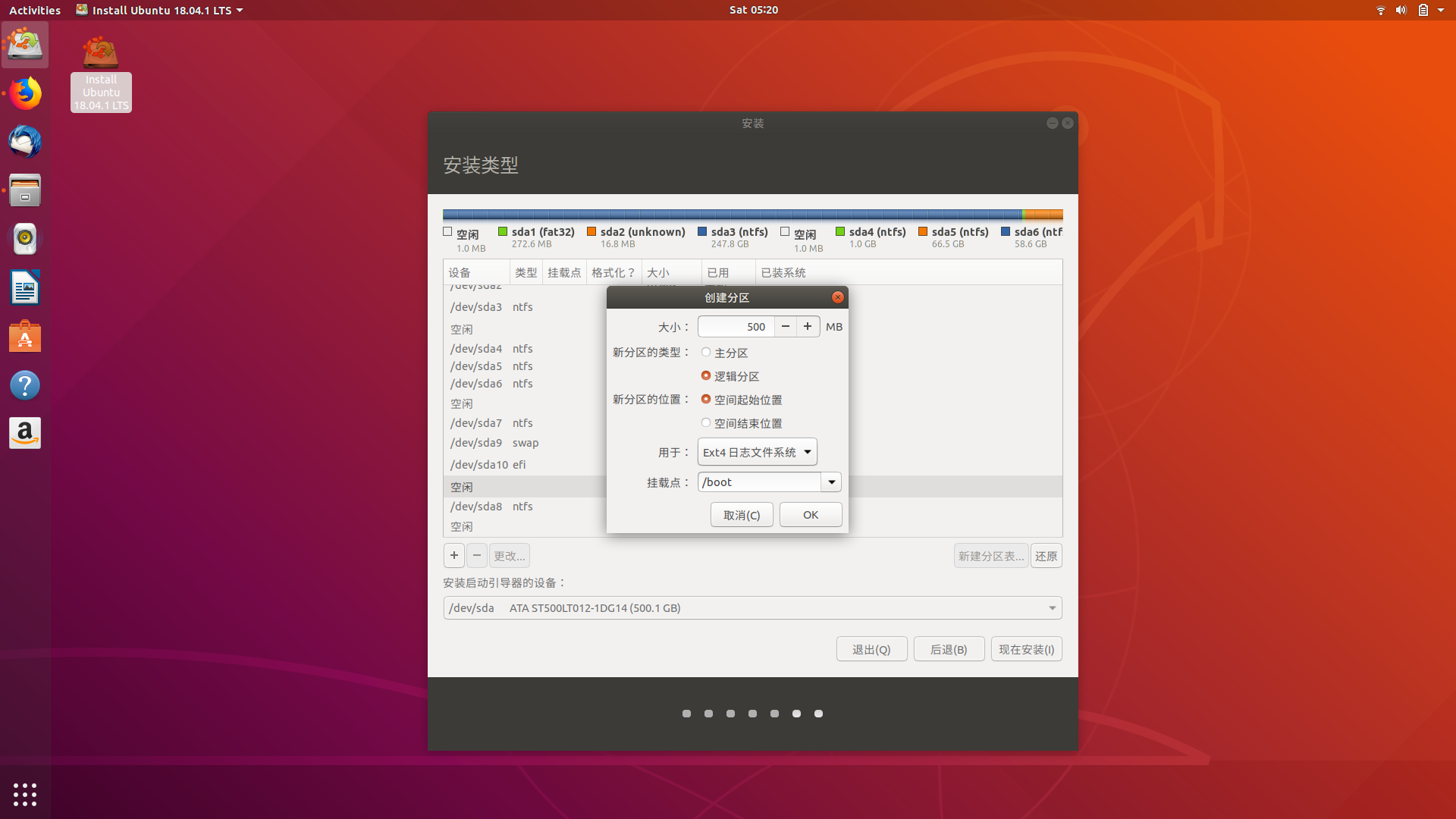
### 分rootfs
创建分区方法如上,逻辑分区,空间起始位置,EXT4日志文件系统,挂载点 `/`,(下拉菜单里选) 大小10G~16G,我填了12G(12248MB)
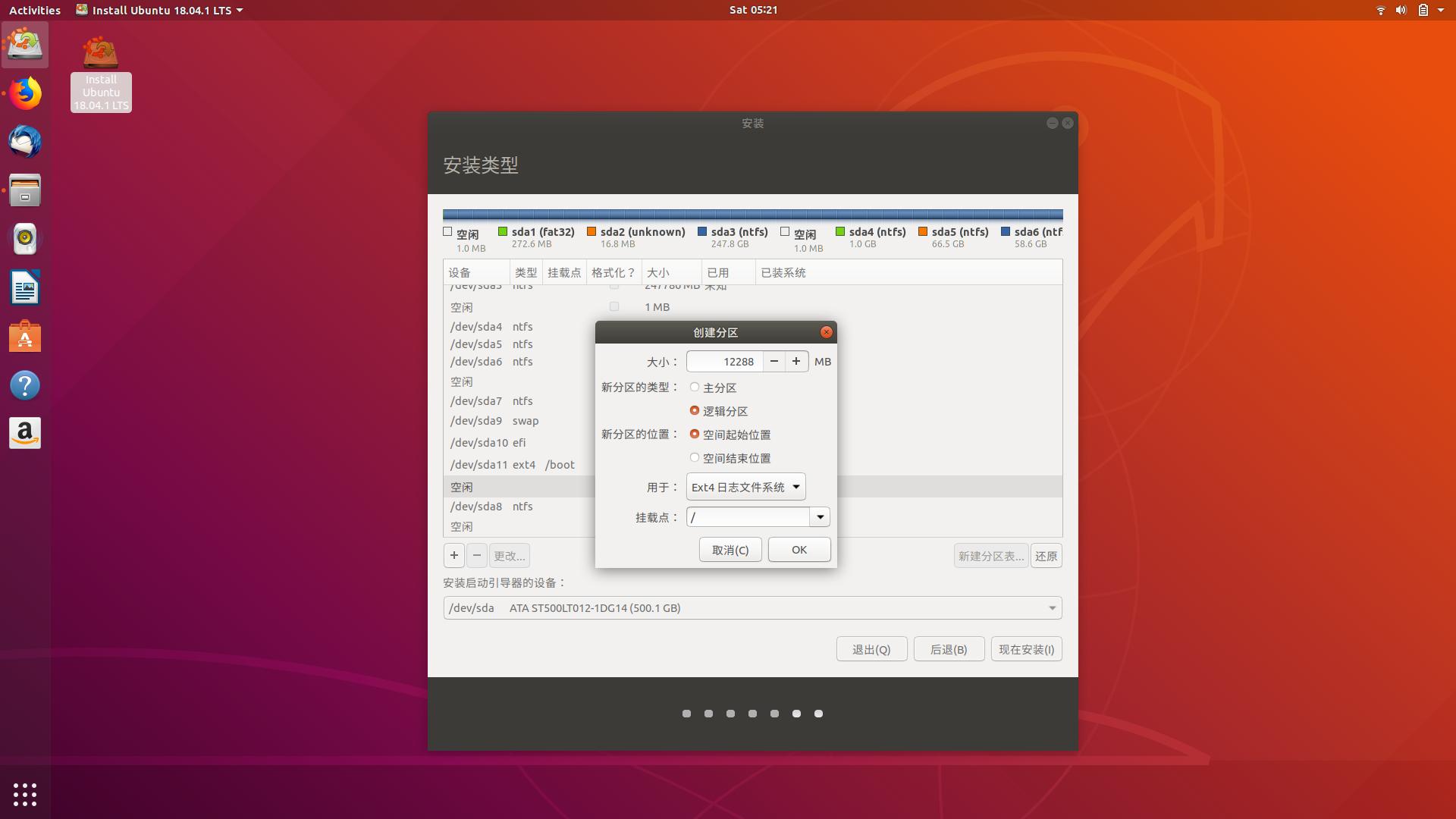
### 分home
创建分区方法如上,逻辑分区,空间起始位置,EXT4日志文件系统,挂载点 `/home`,(下拉菜单里选) 大小...自定(至少20480MB,我的空间多就分了30720MB,这个目录的作用类似于'C:\Users')
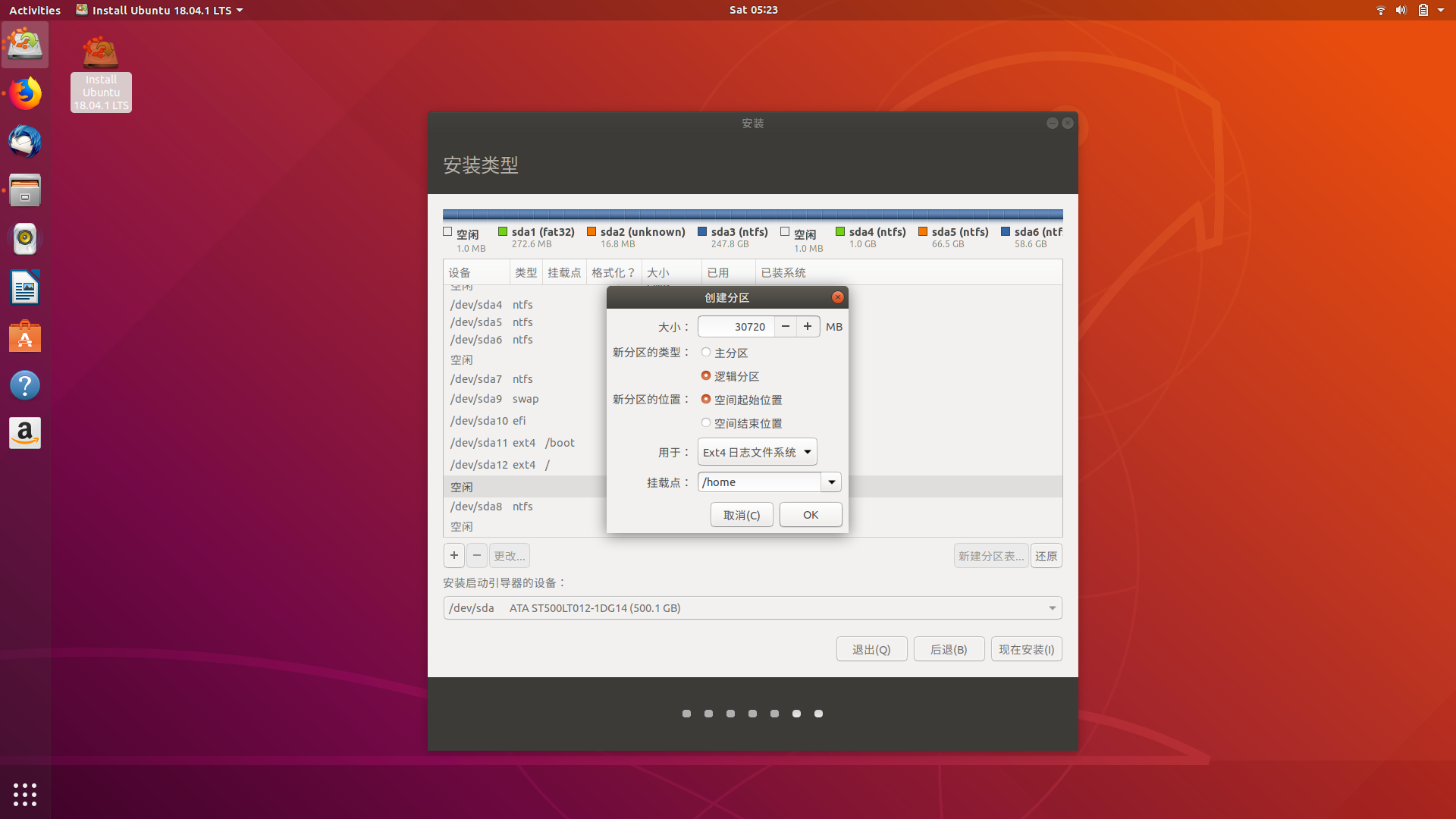
### 分usr
创建分区方法如上,逻辑分区,空间起始位置,EXT4日志文件系统,挂载点 `/usr`,(下拉菜单里选) 大小 剩下的都给它了(一般默认是占用全部空间的)
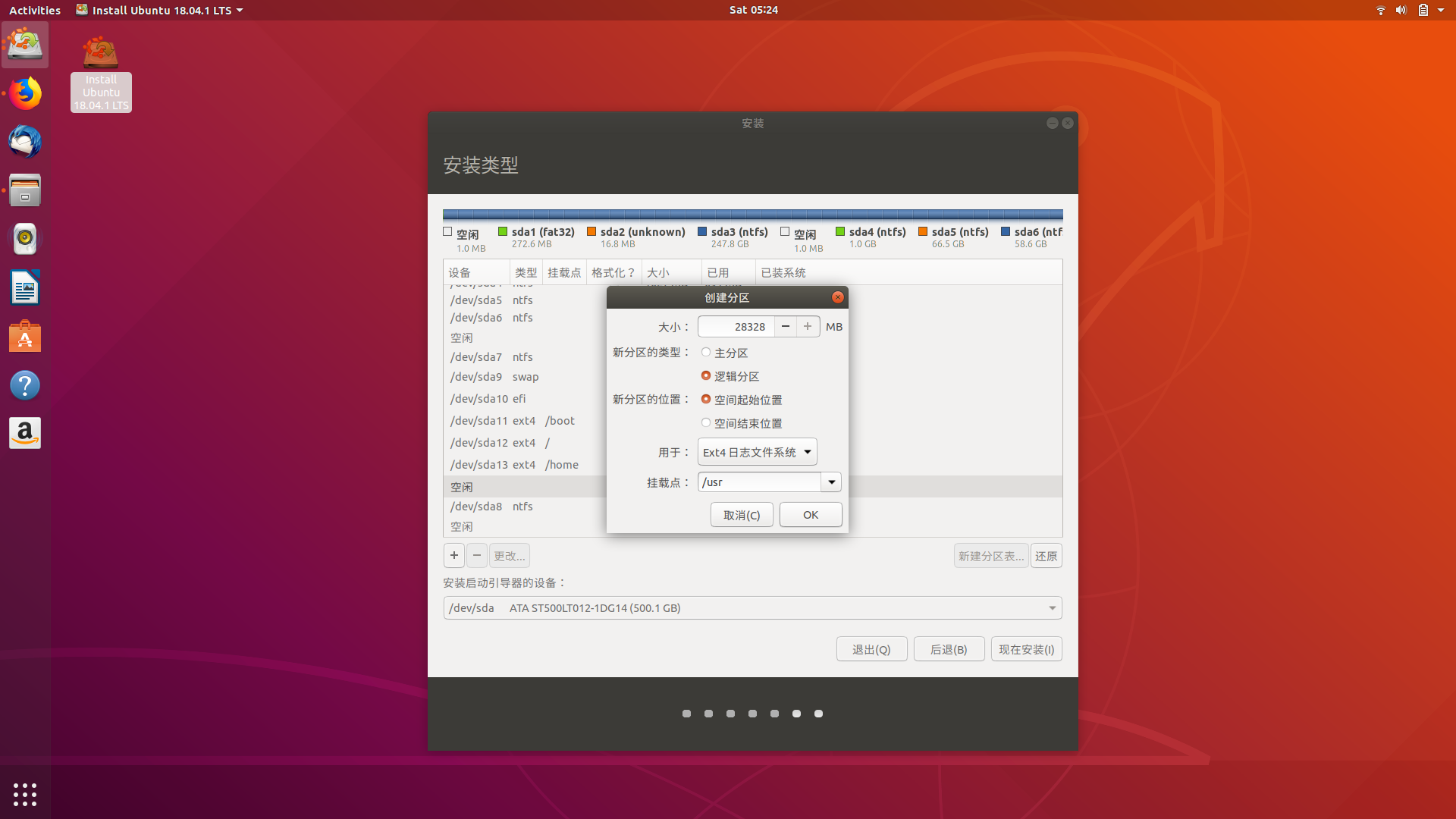
### 设置引导(Legacy跳过)
下面安装启动引导器的设备:下拉选择刚刚分出来的EFI分区 (下拉菜单里显示设备名,你要让设备名和efi分区的设备名相同,如图,刚刚分出来EFI分区是/dev/sda10,下拉菜单里选择/dev/sda10)
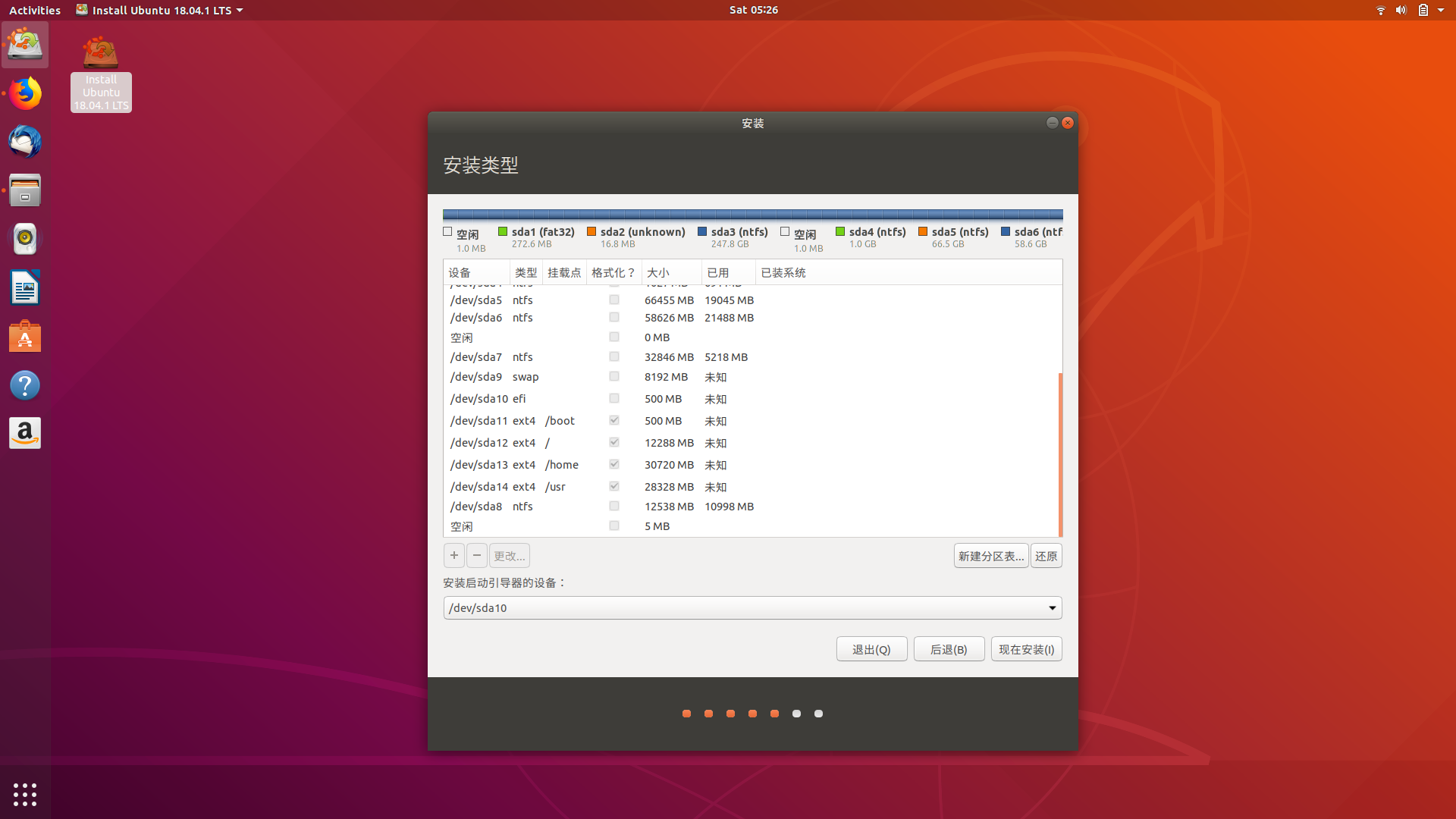
### 确定
第几分区可能不一样,只要看看是不是格式化了6个分区且6个分区的类型对得上就行了(注意 继续是右边的按钮)
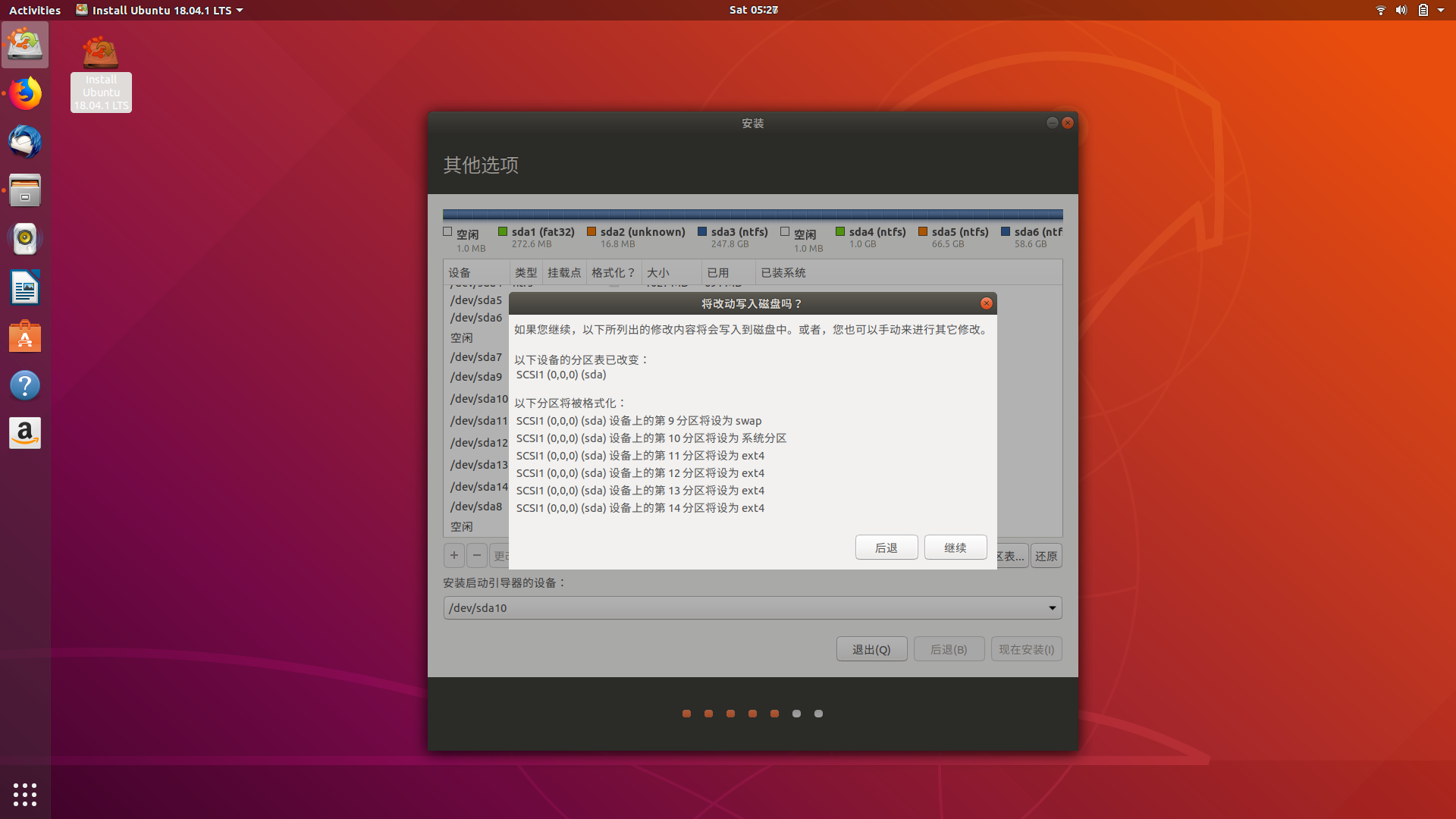
如果有警报什么的产生,退出安装,Windows里删除刚刚分出来的分区,重来一遍
一切正常就会进入选择地区,就选择上海,不用更改
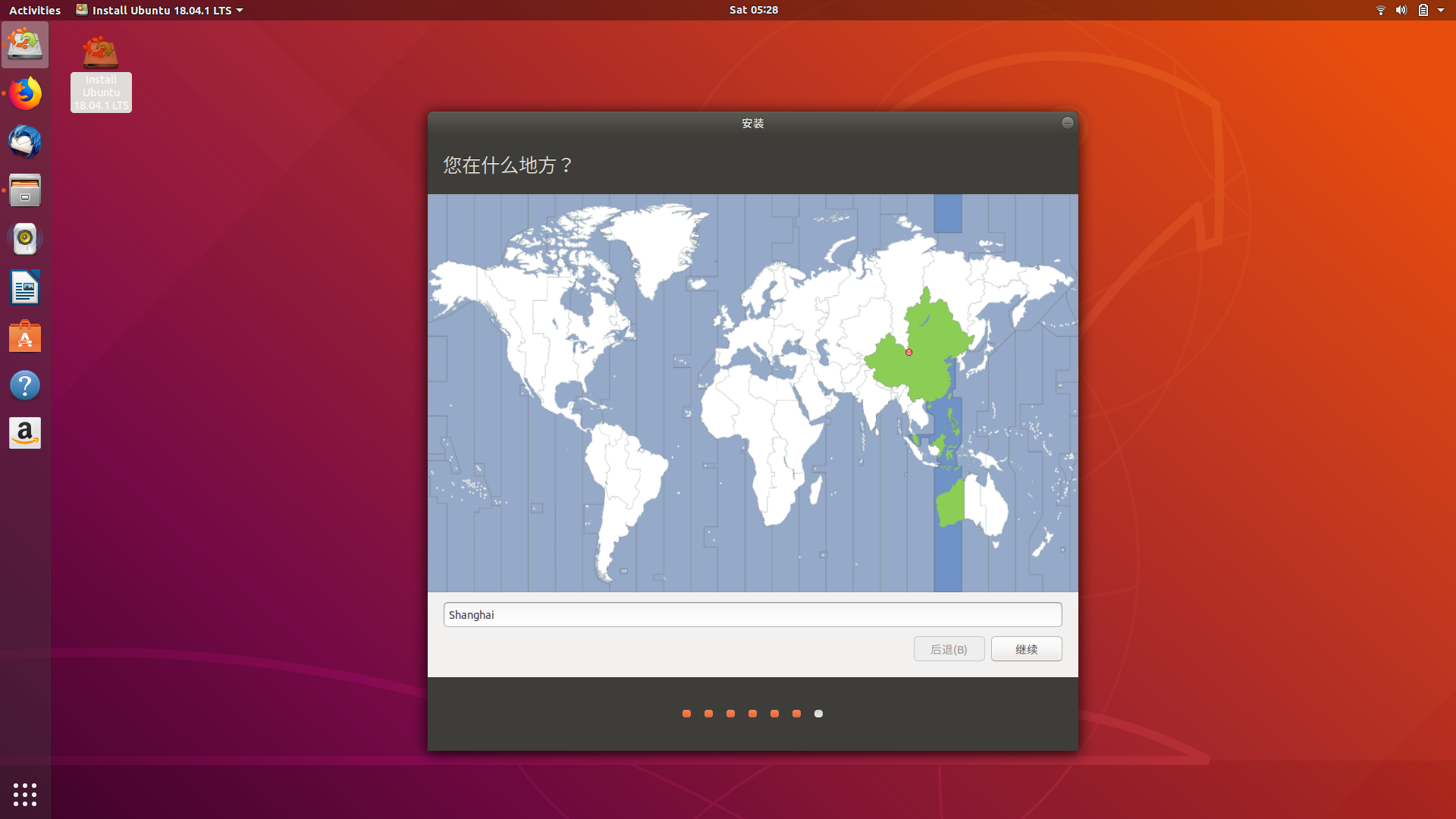
再点继续,最后一步,填写用户名
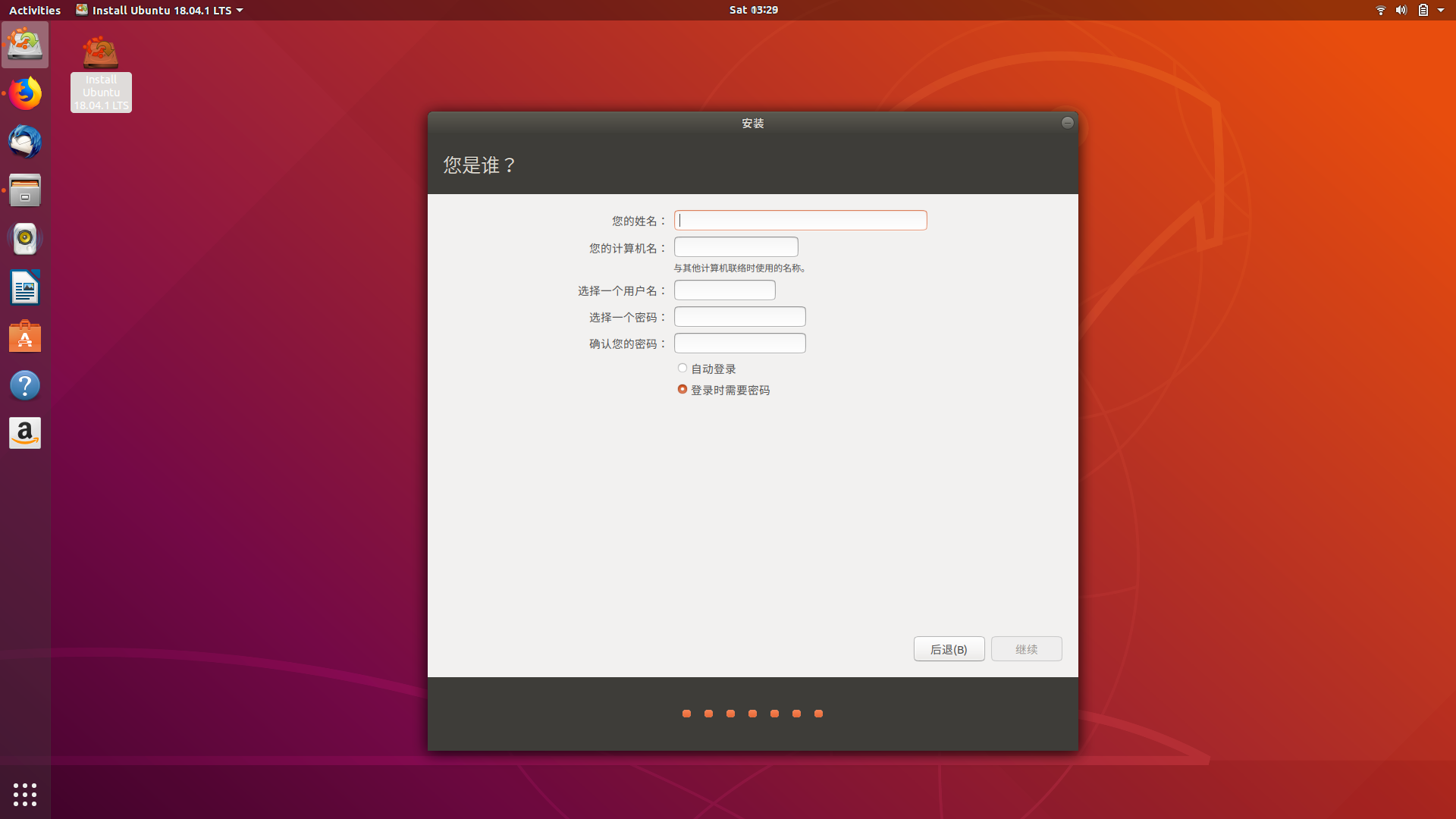
继续,开始安装
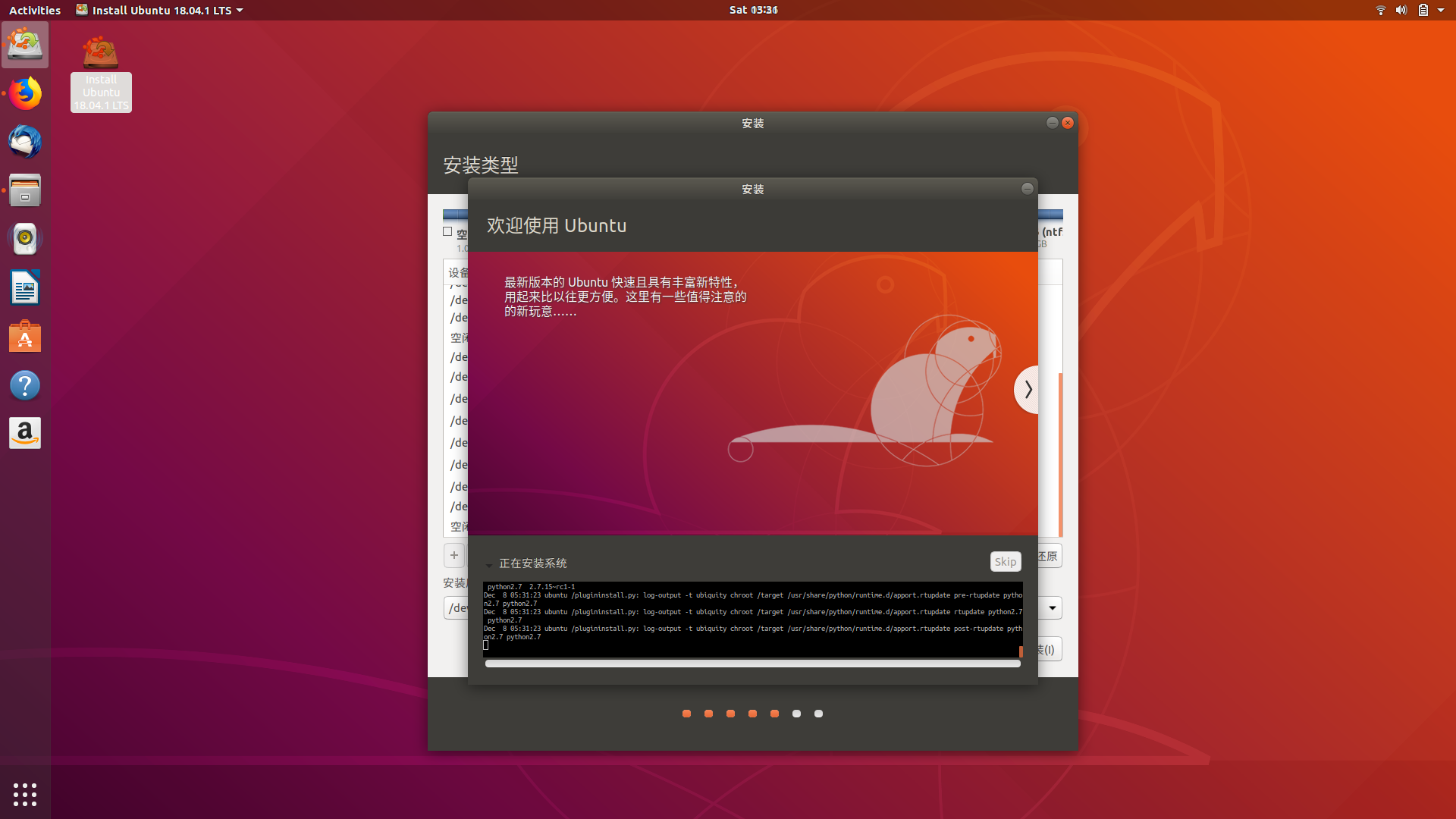
坐等,最后
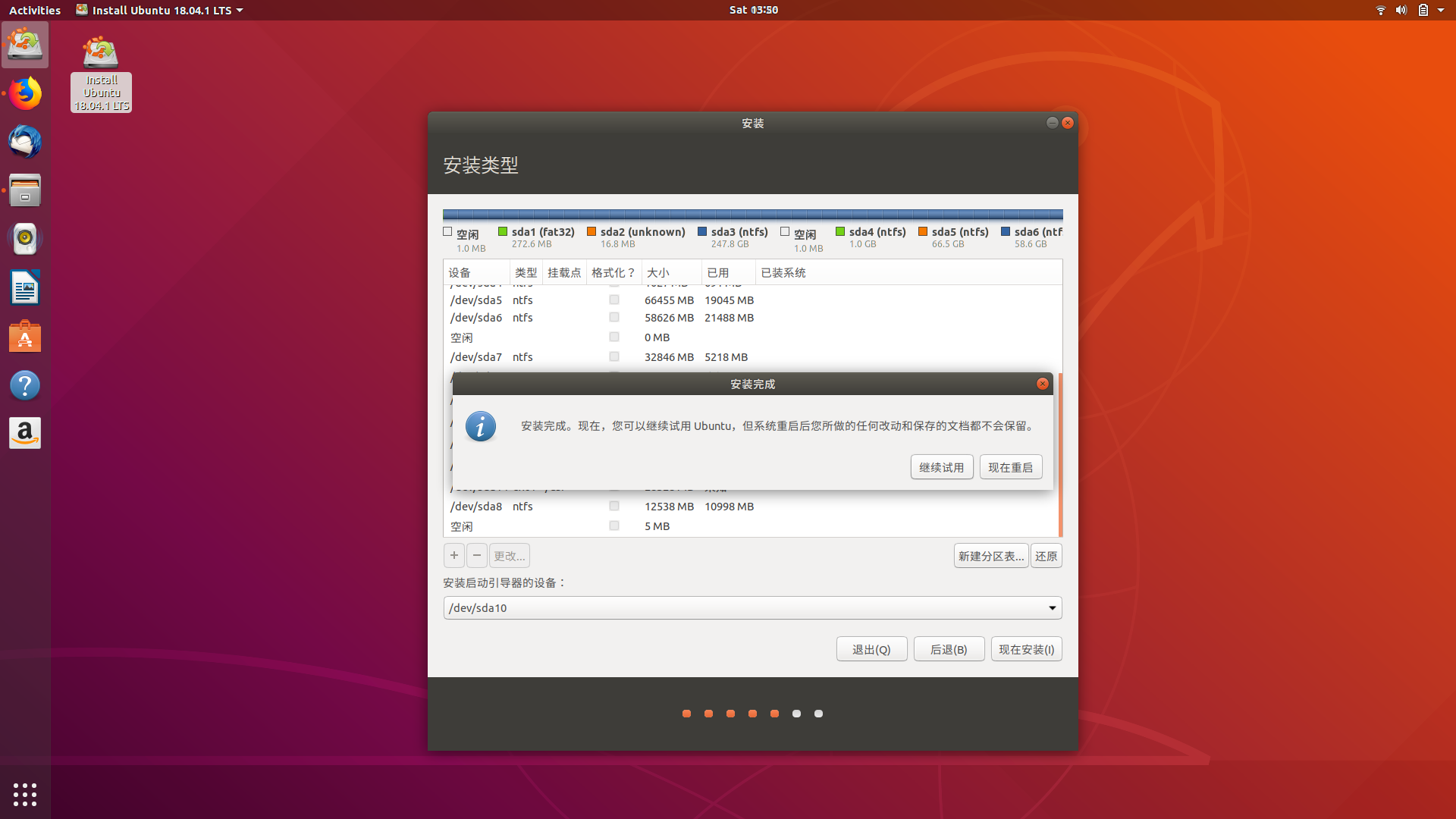
## Finish!(先点继续试用,然后关机(关机键在右上角))
**关机后拔掉USB**
### 补充
HP电脑还要在BIOS里改一下
老样子进入BIOS的这个界面
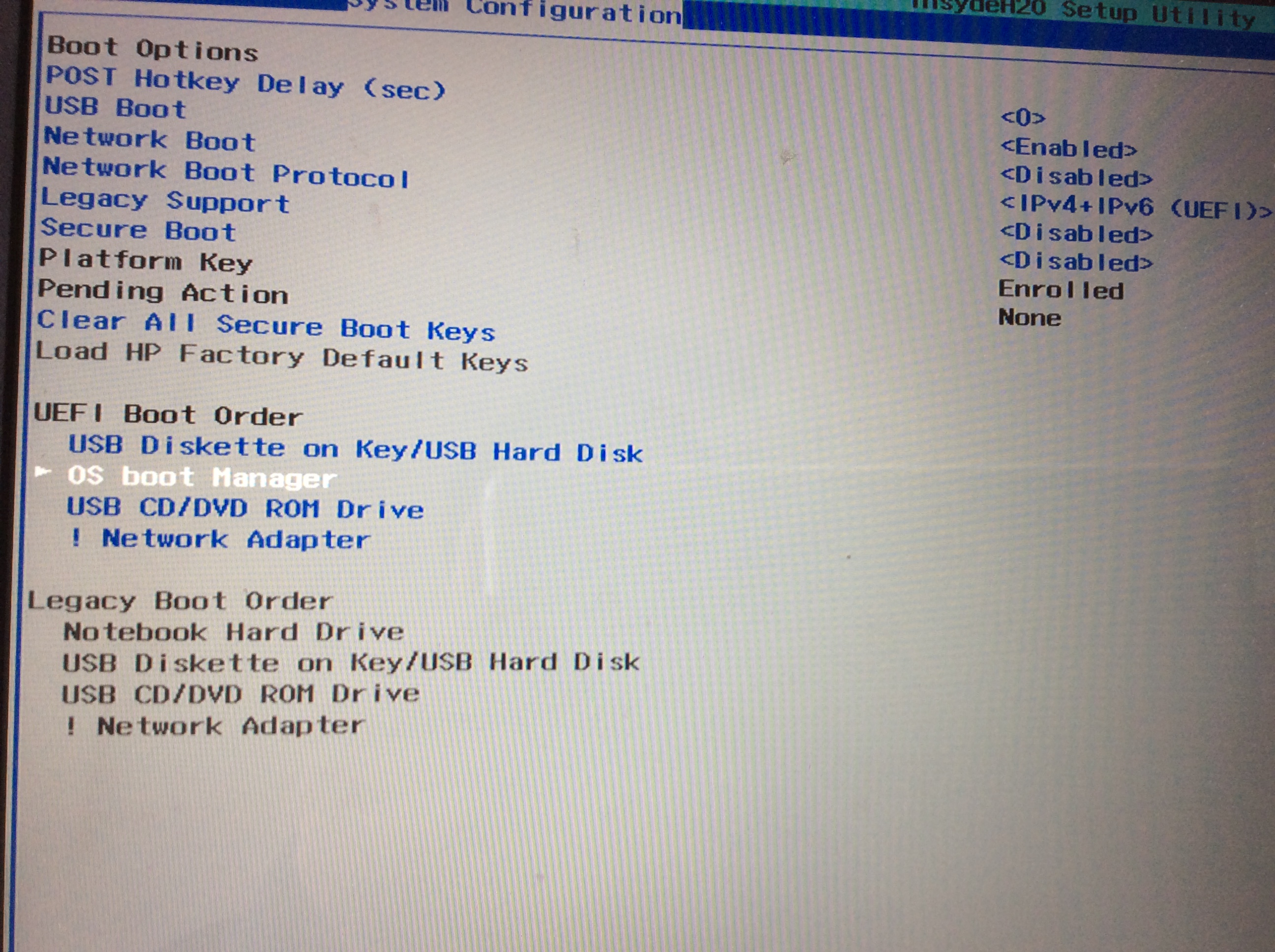
选中OS Boot Manager 回车
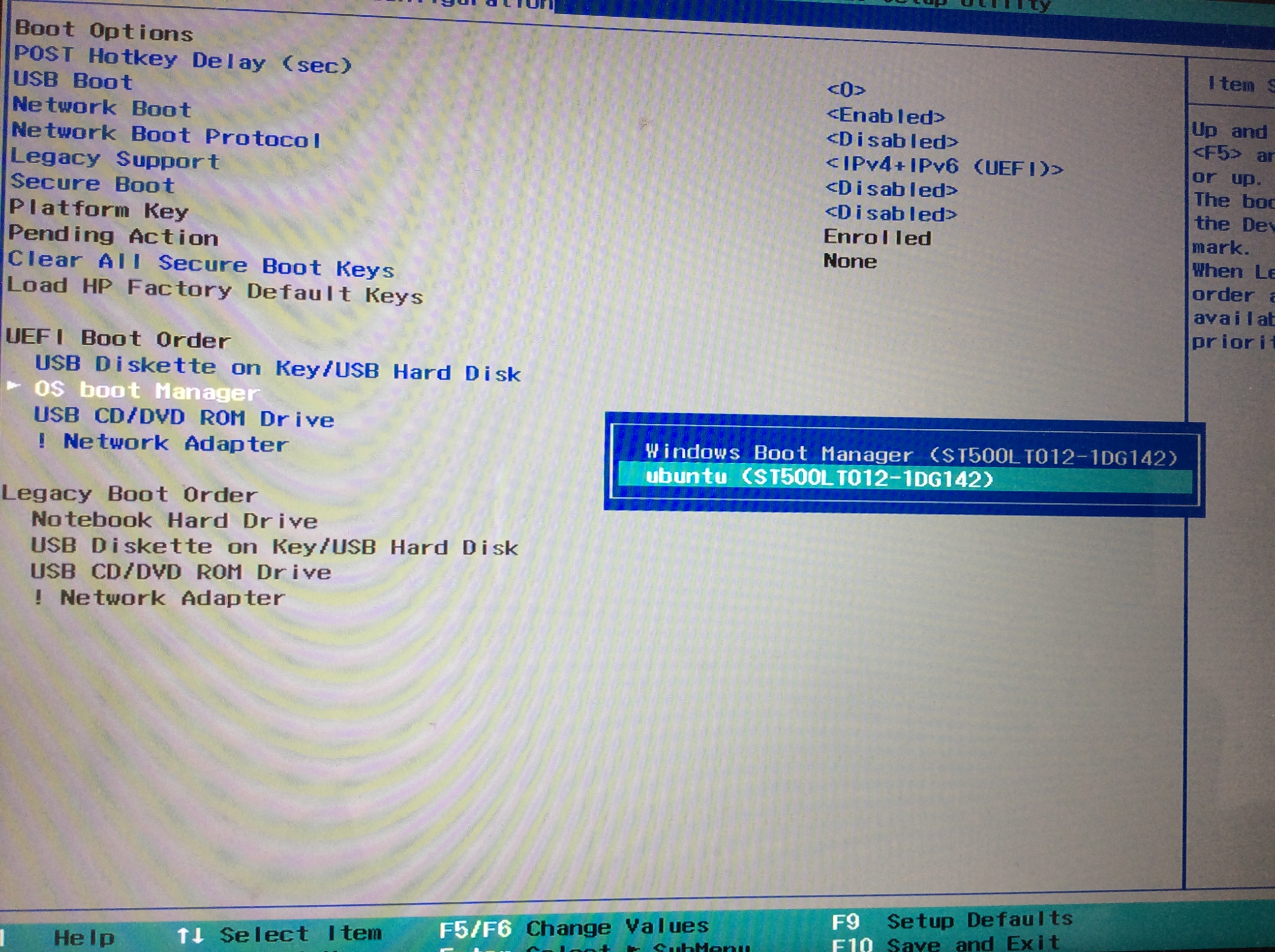
选中ubuntu,f5挪到Windows Boot Manager上面
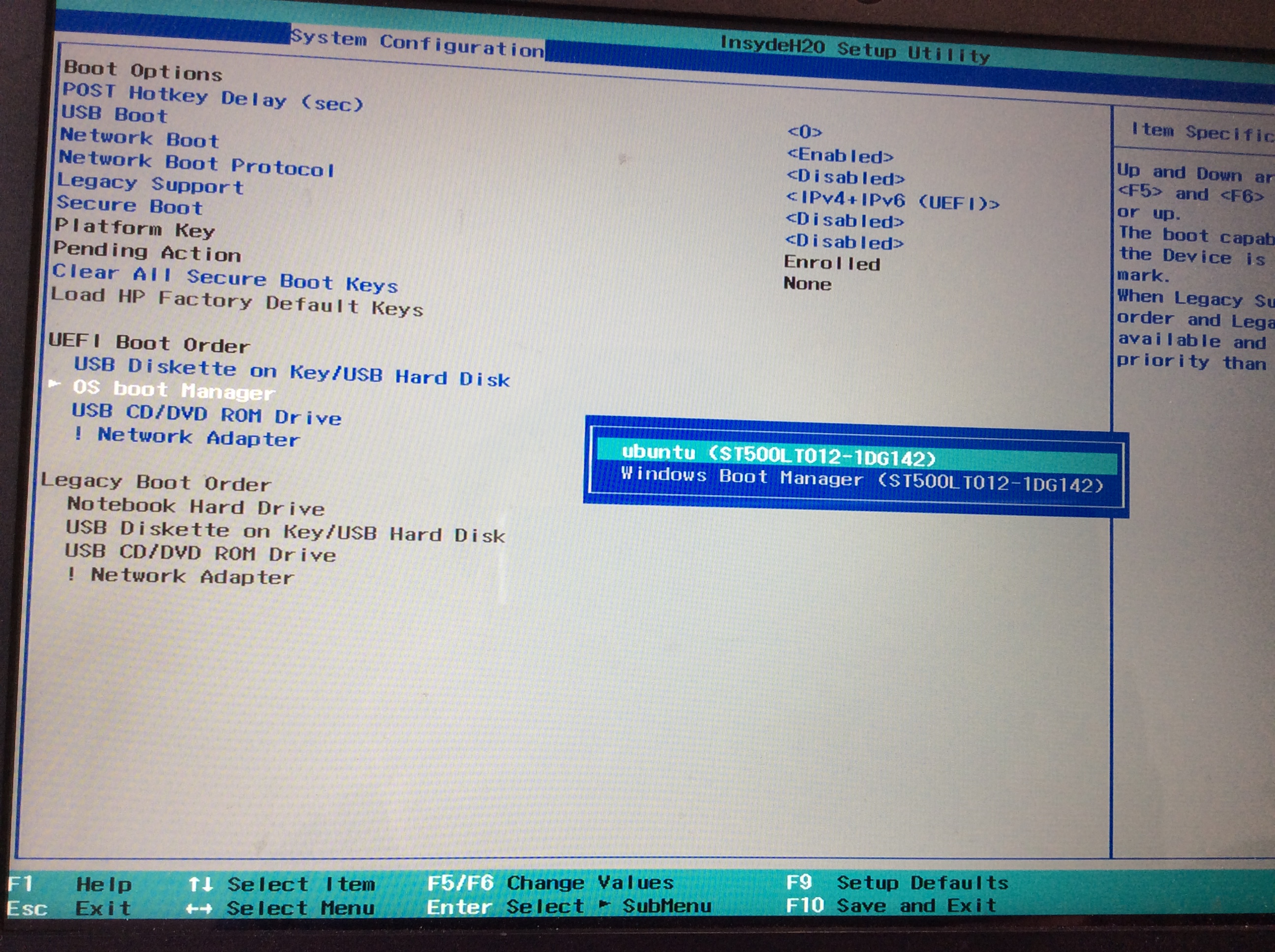
按**f10**退出这个界面,再按一次**f10**保存
# OK!
# **$\text{\color{red}补充}$**
## 删除双系统(以删除Ubuntu为例):
参考 [这个链接](https://www.cnblogs.com/pualus/p/7835422.html)
(虽然在我的电脑上直接KO掉Ubuntu的磁盘也不会出事(BIOS比较智能?))
保险起见,还是先把启动项删了:
管理员身份启动cmd,输入
```
bcdedit /enum ALL
```

有一个 description 类似或接近ubuntu的(高亮)
把它的标识符一栏(那个{0e ...... 963}的东西)连着括号一起复制下来
在cmd中输入(不要按回车)
```
bcdedit /delete
```
敲一个空格,然后粘贴你刚刚复制的标识符,按回车

操作成功完成后,(我的电脑)就可以删除Ubuntu的磁盘空间啦!
(别的电脑我不知道行不行,最好还是用上面那个链接的方法)
## 祝大家成功地装上一个真正的Ubuntu