Deepin linux 安装笔记
Fractures
2019-09-08 12:01:00
**为更好的阅读体验,请点[这里](https://minyuchengmin.github.io/2019/09/13/deepin-linux-an-zhuang-bi-ji/)**
前几天我的电脑装arch linux系统的时候装崩了,于是去修电脑的地方装了一个盗版的win10系统,结果不管干什么都非常不方便,于是有了再装一个新的双系统的的想法。
在那时候我的电脑很垃圾,并不能承受很大的系统。manjaro的xfce桌面太难看,而它的kde又太占资源,至于arch linux我是不敢装了,所以自然而然我就想到了deepin.
Deepin是一个强大的linux系统,具有丰富的软件资源,而且只需要2g的内存就能完美运行。Deepin的桌面也很美观,大体来说是这个样:
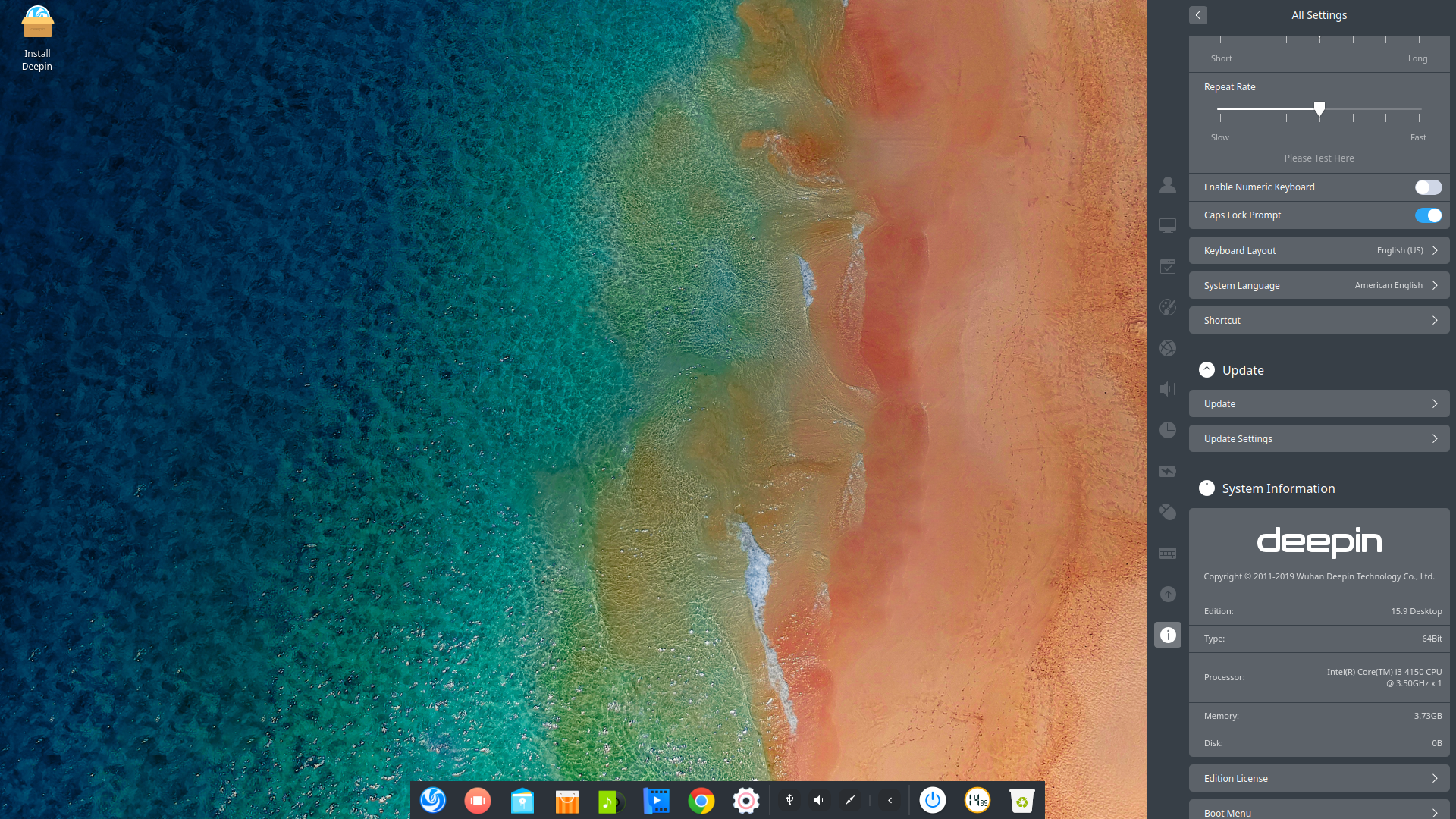
是不是很好看啊
deepin的下载在[这里](https://www.deepin.org/download/)
可以看到有很多镜像源,而我推荐使用osdn下载(比较快),如果大家直接用浏览器下载的话会很慢,建议先在手机上下载然后再传到电脑上(快很多),如果没有那就可以用IDM下载(一个浏览器插件)。
下载之后我们可以右键iso文件,然后点击装载。这时候我们应该会看到如下图的一个程序
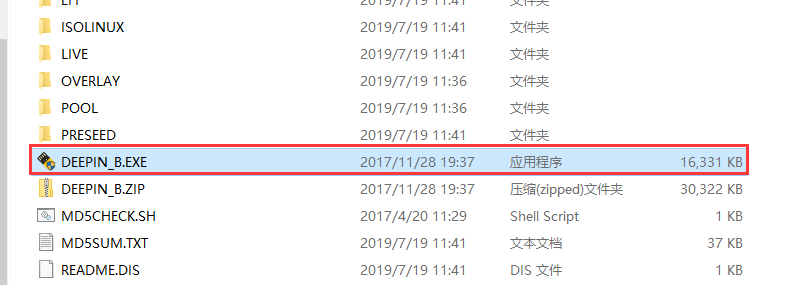
deepin其实可以不用u盘直接安装的(用上图程序),但是好像这里有一个锅,就是可能无法识别磁盘
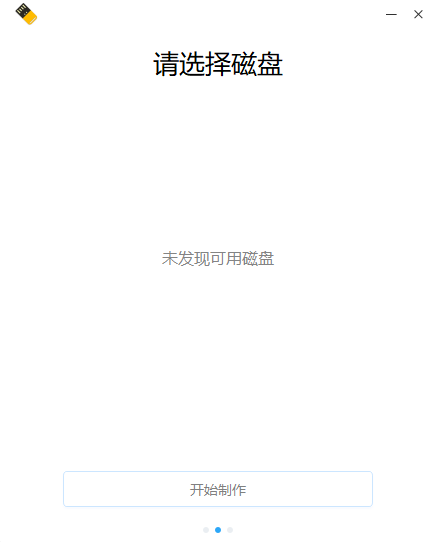
所以我们就只能usb安装了
首先说一下注意事项:
第一,我们选择装deepin的分区绝对不能是windows系统所在的分区(切记!!!)因为deepin会把整个分区都格式化掉,所以一定不能装在系统盘里面(也就是C盘)。
第二,在第一条里说过,deepin会格式化整个分区,所以提前备份好那个分区里的文件。
第三,多给deepin留空间。这里说的留空间是指给装deepin的分区多留一些储存空间。因为安装deepin后这个分区会格式化成ext4格式,而windows并不支持ext4格式的分区。在deepin系统可以访问到其他分区的文件(默认为NTFS),但是,也只能局限于读取文件,并不能更改文件。所以,deepin的程序和文件只能在deepin系统所在的分区里面储存。在安装deepin之前,你还是多给它分几个G吧(推荐给它分70GB)。
(什么?你不会给电脑分区?那就来看看[这篇文章](https://jingyan.baidu.com/article/f25ef254bb84b7482c1b82b1.html)吧)
第四,也是最重要的,一定要关掉bitlocker!!bitlocker是一个保护磁盘不被非法程序篡改数据的保护应用,然而我们再装deepin的时候bitlocker会将安装程序认定为非法程序,然后等你安装完系统之后打开windows系统你会惊奇的发现你的磁盘被加密锁住了。如果你是microsoft账号登录电脑的话你可以通过官网找到解密密码,但是如果你是本地账户的话你只能把电脑恢复出厂设置了(非常悲催),而且bitlocker本身就是一个没有任何实用性的东西,所以请你一定关掉bitlocker。如果打开此电脑,发现各个磁盘都旁边都有一个小锁标志的话就代表打开bitlocker了。可以在设置里面搜索bitlocker选择关闭。
我们到网上下载usbwriter[点这里](https://sourceforge.net/projects/usbwriter/)
然后再将文件解压缩,打开程序,将u盘插入电脑,选择镜像读入就行了
然后我们再重启电脑,这时候我们要狂按F12(个别电脑可能不太一样),选择usb启动,这时候我们就会发现我们进入了安装界面。
有些人可能出现了跟直接安装同样的问题:无法识别硬盘,这时候我们要重启电脑,狂点F2,进入BIOS界面。
我们点开configuration(个别电脑是system configuration),将硬盘启动方式换一下就可以了(这里我没法放图,因为我现在的电脑是戴尔的,而戴尔的BIOS界面跟一般电脑不太一样,不过如果你看到一个选项中有叫做SATA的选项那就是硬盘启动方式的选项了,选跟目前默认选项不一样的就可以了)
因为电脑差别的原因无法准确地描述出来,如果还是不懂的话可以私信我(或者是百度)
网上还有一个办法说先下载[diskgenius](http://www.diskgenius.cn/download.php),然后再打开程序将给deepin分区格式化成ext4格式,然后就可以识别到了
如果前面问题都解决了那么我们就可以静等系统安装好了
值得一提的是:deepin安装之后自带引导程序(而且可以个性化),UEFI启动的同学可以不用担心
系统安装好之后,就可以尽情地~~玩耍~~使用了
### deepin入门&进阶
对于联想的电脑来说,可能进入系统后会发现无法联网,这个时候我们在桌面右键打开终端,输入这个代码:
```
sudo modprobe -r ideapad_laptop
```
这样我们就可以联网了
但是,这样的话我们每次开机的事后都需要输入这个代码,于是,我们打开/etc/modprobe.d,新建一个ideapad.conf文件,在里面输入
```
blacklist ideapad_laptop
```
就可以啦
进入deepin系统之后,我们就可以打开深度商店安装软件了(deepin好处之一)
想安装qq的同学还是建议下载tim(qq还是2018年的远古版)
腾讯软件对linux的兼容极差,所以这里并没有qq音乐等软件
当下好软件之后,可能使用的并不是最新版,所以我们要在桌面右键打开终端,写入以下两行代码:
```
sudo apt update
sudo apt upgrade
```
**注:输入密码的时候不会显示密码**
在chrome和vscode等软件你会发现在窗口的最上方有一大片丑陋的空白,我们可以在软件自身的设置里面关掉
使用一段时间的deepin后会发现我们的电脑用一段时间就会变得非常烫,这是因为电脑插上电源就会默认以最大性能运转,解决方法是开省电模式或者拔下电源
因为deepin没有devc++,但是它又自带gcc,所以我们可以下载vscode来写代码(在windows使用vscode的同学会知道那种安装gcc时的痛苦)
我们首先在终端中输入一行代码:
```
sudo apt-get install build-essential
```
然后下载vscode,打开,下载几个插件:
+ C/C++
+ Code Runner
+ C/C++ Clang Command Adapter
+ Include Autocomplete
+ C/C++ Snippets
+ Bracket Pair Colorizer
+ One Dark Pro
+ GBKtoUTF8
建议大家再下载中文包(搜索chinese即可找到)
先创建一个文件随便写点东西(~~hello world~~)
然后按快捷键ctrl + shift + D,点击设置图标,弹出的选择中选C++(GDB/LLDB)
在生成的launch.json文件中,把里面的内容删了,再把下面的代码复制进去
```
{
// 使用 IntelliSense 了解相关属性。
// 悬停以查看现有属性的描述。
// 欲了解更多信息,请访问: https://go.microsoft.com/fwlink/?linkid=830387
"version": "0.2.0",
"configurations": [
{
"name": "(gdb) Launch", //配置名称,会在启动配置的下拉菜单中显示
"type": "cppdbg", //配置类型,只能为cppdbg
"request": "launch", //请求类型,可以为launch或attach
"program": "${workspaceFolder}/a.out", //将要调试的程序的路径
"args": [], //调试时传递给程序的命令行参数
"stopAtEntry": false, //设为true程序会暂停在入口处
"cwd": "${workspaceFolder}", //调试程序时的工作目录
"environment": [], //环境变量
"externalConsole": false,
"MIMode": "gdb",
"miDebuggerPath": "/usr/bin/gdb",
"setupCommands": [
{
"description": "Enable pretty-printing for gdb",
"text": "-enable-pretty-printing",
"ignoreFailures": true
}
],
"preLaunchTask": "build"
}
]
}
```
然后按F5调试,此时弹出一个信息框,选配置任务,选择后点击Others,跳出tasks.json
同理,将里面的内容删除,再复制进下面的代码
```
{
// See https://go.microsoft.com/fwlink/?LinkId=733558
// for the documentation about the tasks.json format
"version": "2.0.0",
"tasks": [
{
"label": "build",
"type": "shell",
"command": "g++",
"args": [
"${file}",
"-o",
"${workspaceRoot}/a.out"
],
"group": {
"kind": "build",
"isDefault": true
}
}
]
}
```
我们这时再打开终端,输入以下代码:
```
sudo apt-get install clang
```
最后,我们再打开文件-首选项-设置,点开右上角的代码按钮,打开settings.json,删除原内容,再复制进以下代码:
```
{
"files.associations": {
"iostream": "cpp",
"ostream": "cpp"
},
//"files.defaultLanguage": "cpp", // ctrl+N新建文件后默认的语言
"code-runner.runInTerminal": true, // 设置成false会在“输出”中输出,无法交互
"code-runner.executorMap": {
//"c": "cd $dir && clang $fileName -o $fileNameWithoutExt.out -g -Wall -static-libgcc -fcolor-diagnostics -std=c11 && $dir$fileNameWithoutExt",
//"cpp": "cd $dir && clang++ $fileName -o $fileNameWithoutExt.out -g -Wall -static-libgcc -fcolor-diagnostics -std=c++14 && $dir$fileNameWithoutExt"
}, // 设置code runner的命令行
"code-runner.saveFileBeforeRun": true, // run code前保存
"code-runner.preserveFocus": true, // 若为false,run code后光标会聚焦到终端上。如果需要频繁输入数据可设为false
"code-runner.clearPreviousOutput": false, // 每次run code前清空属于code runner的终端消息
"C_Cpp.clang_format_sortIncludes": true, // 格式化时调整include的顺序(按字母排序)
"C_Cpp.intelliSenseEngine": "Default", // 可以为Default或Tag Parser,后者较老,功能较简单。具体差别参考cpptools插件文档
"C_Cpp.errorSquiggles": "Disabled", // 因为有clang的lint,所以关掉
"editor.formatOnType": false, // 输入时就进行格式化,默认触发字符较少,分号可以触发
"editor.snippetSuggestions": "top", // snippets代码优先显示补全
"clang.cflags": [ // 控制c语言静态检测的参数
//"--target=x86_64-w64-mingw",
"-std=c11",
"-Wall"
],
"clang.cxxflags": [ // 控制c++静态检测时的参数
//"--target=x86_64-w64-mingw",
"-std=c++14",
"-Wall"
],
"editor.fontSize": 20,
//"clang.completion.enable":false // 效果稍好,但太卡,故关掉
}
```
我们在保存之后再运行原来的程序(就是点右上方的~~播放键~~),是不是发现在下面的控制台里面就输出hello world了?
我们的deepin入门就讲到这里,如果还有什么问题,就可以私信我,或者可以~~自行百度~~