轻量级编辑器透彻指南--Notepad++
ghj1222
2018-09-24 14:24:20
备注:luogu markdown有毒 文中命令可能会出锅,可以来这里粘命令-->[link](https://paste.ubuntu.com/p/sGGMdHyZJS/)
Notepad++是Windows环境下的一款编辑器。比起VSCode等现代编辑器,Notepad++同样具备很多功能。Notepad++一个特点就是轻巧,方便在Windows环境中使用,且编辑功能强大。本文主要介绍Notepad++的配置过
程和一些使用技巧。
Notepad++的开发者是Don Hu(侯今吾)中国台湾人(反正是个巨佬就对了嘛)
~~切入正题前先扯淡~~
> 我使用Noteapd++的理由:
>
> 为什么不用Dev-C++,大家不知道Dev-C++打中文注释时候,他自动给你往后面塞了一个空格吗,不知道Dev-C++经常会崩溃吗,不知道Dev-C++在不断撤销时候经常出锅吗,相比之下Notepad++更稳定
>
> 为什么不用VSCode,~~我感觉VSCode太高大上了,本蒟蒻用不起~~懒得配置那么多
>
> 在Windows下,我感觉Notepad++是一个很棒的软件
>
> 所以我选择了Notepad++
下面是正题
### 一、安装
安装:打开[Notepad++官网](https://notepad-plus-plus.org/)。进入[下载页面](https://notepad-plus-plus.org/download/v7.5.8.html)。如果官网上不去,大家可以使用搜索引擎的快照功能。
为了方便这里直接给出官方下载地址[32位下载地址](https://notepad-plus-plus.org/repository/7.x/7.5.8/npp.7.5.8.Installer.exe)。[64位下载地址](https://notepad-plus-plus.org/repository/7.x/7.5.8/npp.7.5.8.Installer.x64.exe)。(Notepad++ 7.5.8的安装包,如有更新请在下载页面查看)
Notepad++已经在10.15更新7.5.9版本,(笔者所在学校机房网太卡上不去Notepad++官网了,有需要可以自行下载)~~我会告诉你Notepad++的各个版本区别不大吗~~
由于本文初稿写于九月,以下均为7.5.8版本(和最新版没啥区别)
下载下来安装包之后就是安装啦,相信大家都会的
下载后的安装包只有不到5MiB,比起VSCode精简多了(安装后也只有10MiB多一点)
打开安装包

然后OK,下一步,注意这里有一个Localization没有选择,这个Localization指的是多国语言,选不选随便。

如果你要把Notepad++安装到可移动存储设备(说白了就是U盘,移动),要选上`Don' t use %APPDATA%`。选择这个选项框后,Notepad++会把所有配置文件都和主程序放在一起。
第二个不用管。第三个是桌面图标大家都懂的
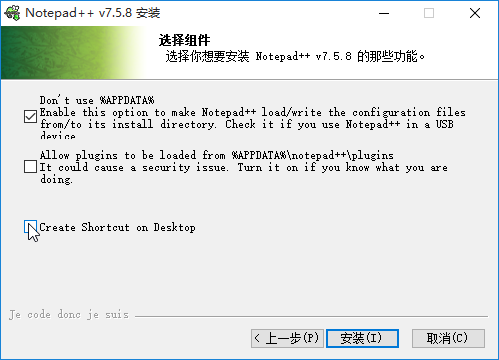
完结撒花!
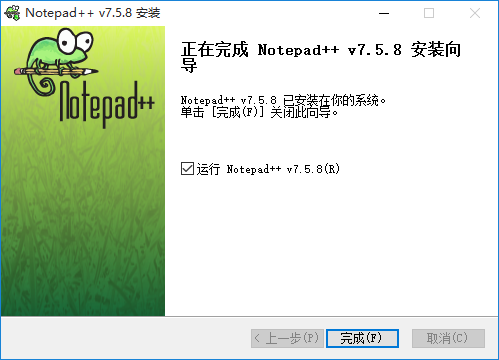
### 二、C++ 开发环境配置
和别的多功能编辑器一样,Notepad++也可以编辑多种文件,支持多种语言的代码高亮。然鹅我们是要用Notepad++写程序,所以要配置一下开发环境,比如编译器~~(透彻器)~~什么的
#### 1.配置Notepad++
打开Notepad++,会发现默认是Courier New字体,而Windows较高版本代码字体选择Consolas字体会更漂亮~~(透彻)~~。选择菜单$\rightarrow$设置$\rightarrow$语言格式设置,把字体名称改为Consolas(如图),再把下面的“使用全局字体”选择上即可把字体设置为Consolas。相似地,在这里可以调整任意语言的代码高亮格式。在这里可以调整各种字体设置。
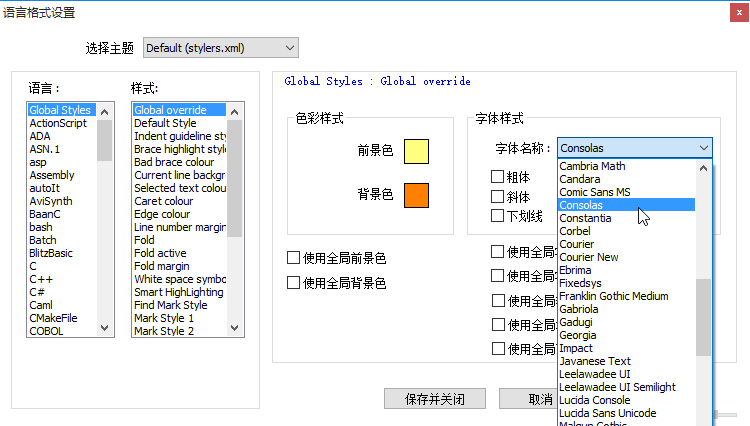
我们再打开设置$\rightarrow$首选项,里面有一些常用选项。其中建议把“新建”中默认语言改为C++。“新建”中编码可以改为GB2312,这样我们新建的文件的文字编码就是GB2312了。(由于Dev-C++坑爹,只识别GB2312编码,如果编码设为UTF-8,中文在Dev-C++上无法正常显示,而且程序编译时候需要开启某开关否则无法正常显示)
#### 2.安装编译器
(已安装MinGW并配置path的同学可以跳过本步骤)
首先是下载编译器。如果我们已经安装了Dev-C++这类自带编译器的IDE,下载编译器这一步可以跳过。作为OIer,在Windows平台上我们一般使用MinGW编译器,可以在[这里](http://www.mingw.org/)获得,64位平台建议使用MinGW-w64,官网在[这里](http://www.mingw-w64.org/doku.php)。下载后选择gcc系列安装就行了。
然后需要配置下path,这样就可以直接在command prompt中输入g++运行了。Windows 7的环境变量配置很坑爹,相比之下Windows 10的环境变量配置比较便捷,但是大体步骤还是一样的,这里分别介绍一下。(Windows XP可以自己百度一下)
我们先找到g++的路径(一般是在编译器安装路径\bin里,如果是Dev-C++,就在Dev-C++安装路径内的MinGW\bin里),把绝对路径复制到剪贴板。
> Windows 7:
>
> 桌面/开始菜单$\rightarrow$计算机上右键$\rightarrow$属性$\rightarrow$高级系统设置$\rightarrow$环境变量$\rightarrow$系统变量里的变量Path,编辑系统变量,在后面追加一个刚才复制的绝对路径。注意要加上分号分割。这里面变量值可能有点多,可以先复制到Notepad++里再编辑以防止编辑错误(如果编辑错误就GG了,这里要谨慎小心)
> Windows 10:
>
> Windows 10的配置方式其实和Windows 7差不太多,只是更方便了。打开桌面/开始菜单$\rightarrow$计算机上右键$\rightarrow$属性$\rightarrow$高级系统设置$\rightarrow$环境变量$\rightarrow$系统变量里的变量PATH,这里的配置是按照一个路径一个路径地列出来了,而不是全挤到一起了,更直观,也就更不容易出错
这里给出一张Windows7和一张Windows10的图。注意是编辑变量`Path`,而不是新建一个变量
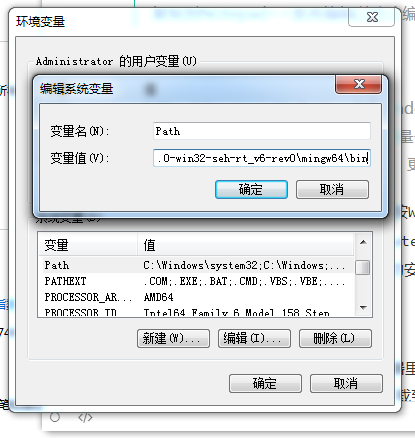
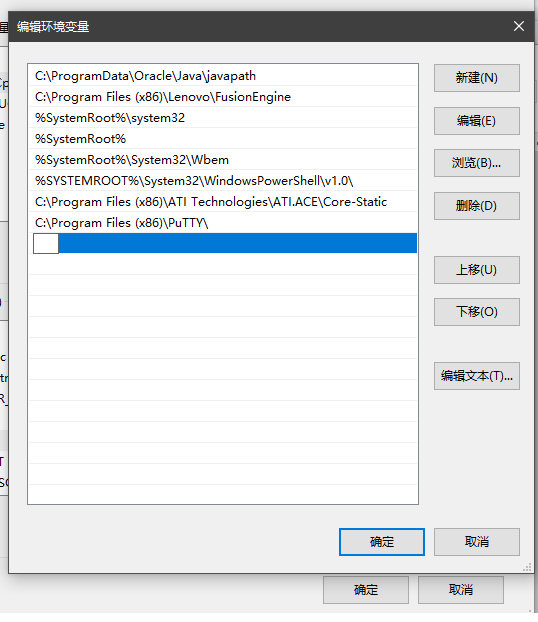
这样我们的g++的环境变量就配置好了。按`Win+R`输入`cmd`调出命令提示符,输入g++,如果提示`g++: fatal error: no input files compilation terminated.`,那么我们的安装g++并配置path就成功了。如果你看到`g++ 不是内部或外部.....`的东西那么g++就没有成功安装或配置环境变量。
#### 3.安装NppExec
NppExec是可以直接在Notepad++编辑器里运行命令和程序的插件。我们可以利用Nppexec可以调用g++编译程序,执行程序。在[SOURCEFORGE](https://sourceforge.net/projects/npp-plugins/files/NppExec/NppExec%20Plugin%20v0.6%20RC2/)可以下载到NppExec的最新版(注意要对应**Notepad++**的位数下载,如果你的电脑是64位的但是安装了32位的Notepad++,应该下载32位的Nppexec)
下载之后解压。在Notepad++里选择设置$\rightarrow$导入$\rightarrow$导入插件,并选择解压后出来的DLL文件,这样NppEcec就成功地安装了。
注意要开启管理员模式安装插件,否则安装会失败。如果你的标题栏上有[Administrator],那么说明你已经开启了管理员模式。
安装NppExec后,Notepad++的界面应该有一个控制台,但是它的默认字体十分难看,我们可以在插件$\rightarrow$NppExec$\rightarrow$Change Console Font中调整字体。
#### 4.配置命令
安装完NppExec后即可配置命令。选择插件->NppExec->Excute,在里面新增加一条命令并命名为`C++ Compile`:
```
npp_save
g++ "$(FULL_CURRENT_PATH)" -g -Wall -std=c++98 -fexec-charset=GB2312 -o "$(CURRENT_DIRECTORY)\$(NAME_PART).exe"
```
这里解释一下这两条命令是什么意思。`npp_save`就是保存当前文件,为编译做准备。`$(FULL_CURRENT_PATH)`是当前打开文件的完整绝对路径,`$(CURRENT_DIRECTORY)`是当前打开文件所在文件夹的绝对路径,`$(NAME_PART)`是当前文件的名称部分(去掉后缀名)。`-g`是生成调试信息(如果不需要使用gdb调试可以关闭这个开关),`-Wall`是产生全部警告信息,`-std=c++98`(这个某cjh大佬看着可能不适应)是指定语言标准,可以改为`c++11`等。最重要的是`-fexec-charset=GBK`,当你的文档格式是UTF-8且包含中文时**应该**开启此选项,当你的文档格式是GB2312且包含中文则**不应该**改期此选项,这个选项是用来解决编码问题的。当然大家可以自己写g++的编译命令,适应自己的需求。
然后再新建一条命令命名为`C++ Run`:
```
cmd /c (cd /d "$(CURRENT_DIRECTORY)" & start ConsolePauser "$(CURRENT_DIRECTORY)\$(NAME_PART).exe")
```
注意这里本来是可以使用下面的Console的,但是我在下面的Console调试程序的时候经常出锅,并且为了达到和Dev-C++类似的效果,这里借用了Dev-C++的ConsolePauser。Dev-C++的ConsolePauser就附在Dev-C++的安装目录下,为了使用我们把它复制到g++所在的目录中方便调用。如果你不想复制,你可以把上面的ConsolePauser改为绝对路径。
如果你喜欢用gdb调试,你也可以加一条`C++ Debug`,调用gdb,这里就省略了

#### 5.配置热键
首先我们需要把刚才配置的命令放到热键区域:菜单栏$\rightarrow$插件$\rightarrow$NppExec$\rightarrow$Advanced Options...。在弹出窗口左下角的Associated script,选择我们刚才配置的C++ Compile,点下面的Add/Modify即可。由于某些奇怪的原因,你需要重新打开这个窗口来添加下一个命令。这样我们就可以在快捷键菜单中找到我们刚才配置的命令了。
打开菜单栏$\rightarrow$宏$\rightarrow$管理快捷键菜单,选择插件命令,找到你刚才配置的两个命令---`C++ Compile`和`C++ Run`,点快捷键一栏即可为他们配置快捷键。此处可以随意配置,个人建议将`C++ Compile`配置为`F9`,`C++ Run`配置为`F10`,这符合Dev-C++的习惯(一些省份NOIP可以使用Windows,Windows上有Dev-C++),还有是这两个按键不会引起热键冲突。如果你还想配置"编译运行"、"调试"等命令,配制方法和上面差不了多少,这里不再阐述。

#### 6.编写代码
此时`Ctrl+N`新建一个文档,敲一发Hello World(for dalao:动态树),保存(注意这里一定要写全`.cpp`,因为Notepad++一个坑爹的设置,如果不写文件名,它默认是`.h`,g++可编译,但是生成的不是exe格式),编译运行。如果你的代码成功运行了,那么就配置成功了!以后就可以嗨皮地使用Notepad++写代码了!

### 三、玩转Notepad++
作为一款轻量级编辑器,Notepad++还是有很多方便之处的。这里就xjb简单地介绍几个,大家有兴趣可以自己玩玩。~~(反正我知道你看到这里还是没有兴趣用的Emm)~~
#### 1.文字编码
你还在为"锟斤拷"之类的乱码发愁吗?有了Notepad++,你再也看不到这种乱码了。Notepad++会在右下角现实当前文本编码。Notepad++的默认打开为UTF-8(你可以在首选项里更改默认编码),在菜单栏的”编码“中,你可以更改打开编码(为了看到奇怪的乱码?),或者是重新编码。如果你选择了UTF-8,而UTF-8无法识别,Notepad++会以16进制的字符保留在原文中,而不会替换为`EFBFBD`,也就是我们熟知的锟斤拷乱码。
> 怕有些同学不了解,这里xjb补充一点文字编码的知识(你就当做扯淡就行了)。在中国有两种通用的汉字编码:GB2312和UTF-8,前者是中国的国标,一个中文字符占2字节,后者是国际上的标准,大部分中文字符占3字节。如果直接用一种编码打开另一种文件,会造成**乱码**的问题。用GB2312编码打开UTF-8文件,会导致出现~~“文言文”~~现象;用UTF-8打开GB2312文件,会出现一堆"问号"。此时如果你保存文件,再用原来的GB2312编码打开文件,这时候不会出现原来的正常文字,而是锟斤拷锟斤拷,因为UTF-8识别文字时候,要识别连续1的数量,如果文字编码不符合UTF-8的规定,UTF-8会统一替换成`EFBFBD`,2个`EFBFBD`合并在一起,用GB2312编码打开,即为锟--`EFBF`;斤--`BDEF`;拷--`BFBD`。
#### 2.行尾序列
当你从某谷下载测试数据后,你想知道哪里出了锅,但是总是“本机AC,提交??E",这时候如果你用了字符读入处理方式,你要检查是否是数据的行尾序列出了问题。Notepad++会在右下角显示行尾序列,双击就可以更改行尾序列。麻麻再也不用担心Windows和Linux下的换行问题啦。
#### 3.显示所有字符
在普通模式下,我们眼看肯定是看不见缩进使用了Tab还是空格,行尾序列是CR LF还是LF。Notepad++提供了显示所有字符的选项,他就位于工具栏的"¶"符号。点一下它,文本编辑区域~~瞬间杂乱无章~~就显示出了所有的空字符,回车,空格,制表符都尽收眼底。众所周知的是某谷的代码中所有的制表符都会被替换为空格。如果我们想把所有4个空格再换成制表符,(这里其实可以用AStyle)只需要Ctrl+F,找到替换,在上面输入4个空格,在下面打一个制表符,点确定,所有四个空格就被统一格式化为制表符了。

#### 4.测试数据文件
我们在调试代码时候,有时候会从某谷上下载测试数据文件,但是有时候一下载就是几十M的样例输入。如果用Windows的自带的记事本打开,记事本肯定会崩掉,而我们可以用Notepad++打开,Notepad++用了一些玄学的处理方法,即使打开几十M,甚至几百M的文本文件都能快速,安全地打开。我们只需要右击文件,选择`Edit with Notepad++`。同时,我们可以在设置$\rightarrow$首选项$\rightarrow$文件关联中关联`.in`和`.out`文件,选择`customize`,将`.in`和`.out`加入注册的扩展名,这样测试数据直接双击就可以打开。
#### 5.宏
在Notepad++中,如果你需要对一段文本/多个文件进行同样的操作(而且还是跨行的,还要删除),你不用每次都Ctrl+C,Ctrl+V,delete,你只需要做一次这个事情,并录制一个宏,在其它文件里播放宏,这些操作即可自动完成。我们也可以把宏设置为缺省源,并设置快捷键,每次就不用再打代码框架了。
#### 6.插件
除了NppExec外,还有很多优秀的插件可以使用,比如现在最新版的Notepad++配置的插件`Converter`,可以将ASCII和16进制互转,在Conversion Panel内可以显示ASCII代表的字符和对应的10/16/2/8进制。另外在菜单栏编辑$\rightarrow$字符面板里也可以查看ASCII对应的字符。更多的插件,例如NppAstyle大家可以自己搜一搜。如果你有兴趣,你也可以自己开发插件,这里不在阐述
#### 7.自定义语言
在Notepad++里,你可以自定义你的代码高亮风格,你甚至可以自定义语言。例如Notepad++内没有内置markdown的高亮,我们可以自己定义一个markdown语言。在菜单栏的语言$\rightarrow$自定义语言格式中,可以自定义语言。自定义markdown的步骤留给大家自己透彻,这里不在阐述
#### 8.其它编辑操作
在菜单$\rightarrow$编辑里隐藏着我们不知道的一些编辑操作,这里有各种超神级编辑操作,你甚至可以对整数进行排序!
#### 9.彩蛋!
上面八个不看,这个也要看看吧。Notepad++里有一个小彩蛋。在编辑区输入文本`random`并选中,按F1,会出现新窗口随机的一段文字。这些文字可以在github的源码中找到。另外,点菜单栏问号下的命令行参数,其中有一个ghost typing,也就是自动打字,也有这个效果,大家可以在命令行测试一下。具体大家可以看命令行帮助。
#### 10.更改主题/自己编写主题
在Notepad++中可以更改主题文件或自己编写主题文件。Notepad++自带了多种主题(可以在设置->语言格式设置中找到),在这里也可以更改主题,我们在这里还可以自定义主题。
如何导入定义的主题呢?
例如@[szy1234](https://www.luogu.org/space/show?uid=30214)自制的高仿dev的主题:
[https://pan.baidu.com/s/1oN04lCB1ziboWiZUjsL40Q](https://pan.baidu.com/s/1oN04lCB1ziboWiZUjsL40Q)
下载后把它放到Notepad++的安装目录下即可,一般应该是`C:\Program Files\Notepad++`,然后重启notepad++,在设置->语言格式设置里选择stylers主题就行了。
如果我们要自定义主题,我们可以直接打开xml文件,修改里面的颜色信息就行了~~我会告诉你我把背景调成了#66CCFF了吗~~
以上是Notepad++的基本配置方法和一些~~乱搞~~方法,感谢阅读
Notepad++作为一款轻量级编辑器,虽然功能上没有VSCode、Sublime等现代编辑器强大,但是它的优点我觉得就是轻巧、方便使用。~~(总结全文)~~
附:[Notepad++源码仓库地址](https://github.com/notepad-plus-plus/notepad-plus-plus);大家可以浏览一下`CONTRIBUTING.md`,文件里面的一些代码习惯值得参考借鉴
鸣谢:Notepad++的开发者;
[sm.ms](https://sm.ms/)的图床;
机房的Windows7和宿舍的Windows10系统上的截图
@[顾z](https://www.luogu.org/space/show?uid=87960)审稿